3
打开考生文件夹下的文件Word9.doc,完成以下操作:
(1)将文中所有错词“款待”替换为“宽带”。
(2)将标题段文字设置为小三号、楷体_GB2312、红色、加粗,并添加黄色阴影边框(应用范围为文字)。
(3)将正文段落左右各缩进1厘米,首行缩进0.8厘米,行距为1.5倍行距。
完成以上操作后,将该文档以原文件名保存在考生文件夹下。
操作提示:
①选定全文,单击“编辑”菜单中的“替换”命令,在“查找内容”框中输入“款待”,“替换为”框中输入“宽带”,单击“全部替换”按钮。
②选定标题,单击“格式”菜单中的“字体”命令,打开“字体”对话框,将“字体”设置为小三号、楷体_GB2312、红色、加粗。
③单击“格式”菜单中“边框和底纹”,在对话框中添加黄色阴影边框,设置应用范围为文字。
④选择正文段落,单击“格式”菜单中的“段落”命令,打开“段落”对话框,设置左右各缩进1厘米、首行缩进0.8厘米、行距为1.5倍行距。
⑤保存文件。
5
打开考生文件夹下的文件Word12.doc,完成以下操作:
(1)将文档所提供的5行文字转换为一个5行5列的表格,设置单元格对齐方式为靠下居中。
(2)将整个表格居中对齐。
(3)在表格最后插入一行,合并该行中的单元格,在新行中输入“午休”,并居中。
完成以上操作后,将该文档以原文件名保存在考生文件夹下。
操作提示:
①选中全部文档,单击“表格”→“转换”→“文字转换为表格”,转换为5行5列。选中表格,单击鼠标右键,在弹出快捷菜单中选择“单元格对齐方式”为靠下居中。
②选中表格,单击“格式”工具栏中“居中”对齐按钮。
③选中最后一行,选择“表格”→插入→“行(在下方)”菜单命令,选中新插入的行,选择“表格”→“合并单元格”菜单命令,输入“午休”并居中。
④保存文件。
6
打开考生文件夹下的文件Word13.doc,完成以下操作:
(1)使用“格式”工具栏将标题文字居中排列。
(2)将正文第一行文字加波浪线,第二行文字加阴影边框(应用范围为文字),第三行文字加着重号。
(3)在全文最后另起一段,插入一个4行5列的表格,列宽2厘米,行高0.65厘米。设置表格外边框为红色实线1.5磅,表格底纹为蓝色。
完成以上操作后,将该文档以原文件名保存在考生文件夹下。
操作提示:
①选择标题,单击“格式”工具栏中“居中”按钮。
②选中正文第一行文字,单击“格式”菜单中的“字体”命令,打开“字体”对话框,选择下划线为波浪线,单击“确定”按钮。
③选中正文第二行文字,单击“格式”菜单中的“边框和底纹”命令,选择线型,在“设置”栏中选择“方框”按钮,加阴影,应用范围为文字,单击“确定”按钮。
④选中正文第三行文字,单击“格式”菜单中的“字体”命令,打开“字体”对话框,在“着重号”下拉框中选择“着重号”,单击“确定”按钮。
⑤在全文最后另起一段,单击工具栏中“插入表格”按钮,选择4行5列表格。选中表格,单击鼠标右键,选择“表格属性”命令,在表格属性对话框中设置列宽2厘米,行高为0.65厘米。单击“边框和底纹”按钮,设置表格外边框为红色实线1.5磅,表格底纹为蓝色。
7
打开考生文件夹下的文件Word15.doc,完成以下操作:
(1)将正文各段项目符号去掉。
(2)各段落左右各缩进1厘米,首行缩进2个字符,行距为1.5倍行距。
(3)在全文最后插入一个4行5列的表格,表格自动套用格式选用“简明型1”。
完成以上操作后,将该文档以原文件名保存在考生文件夹下。
操作提示:
①选定全部文本,单击工具栏中“项目符号”按钮。
②单击“格式”菜单中的“段落”命令,打开“段落”对话框,设置各段落左右各缩进1厘米,首行缩进2个字符,行距为1.5倍行距。
③在全文最后,单击工具栏中“插入表格”按钮,选择4行5列表格。
④选中表格,单击“表格”→“表格自动套用格式”,在“表格自动套用格式”对话框中,选择“简明型1”,单击“确定”按钮。
⑤保存文件。
13
打开考生文件夹下的文件Word25.doc,完成以下操作:
(1)在正文第一段开始处插入任意一张剪贴画,加3磅双实线边框,将环绕方式设置为“四周型”,左对齐。
(2)第二段分为等宽的三栏,栏间加分隔线。
(3)第二段填充黄色底纹(应用范围为段落)。
完成以上操作后,将该文档以原文件名保存在考生文件夹下。
操作提示:
①在正文第一段开始处,单击“插入”菜单,选择“图片”中的“剪贴画”命令,打开剪贴画任务窗格,选择一任意幅剪贴画插入。
②双击剪贴画,打开“设置图片格式”对话框,打开“版式”选项卡,把环绕方式设置为“四周型”,对齐方式设置为“左对齐”。
③选中剪贴画,单击“格式”菜单下的“边框和底纹”命令,选择3磅双实线边框。
④选中第二段,单击“格式”菜单下的“分栏”命令,在“分栏”对话框中选择“三栏”按钮,栏宽等距,栏间加分隔线。
⑤选中第二段所有文字,单击“格式”菜单下的“边框和底纹”,在“底纹”选项卡中选择填充黄色底纹,应用范围为段落。
2021 年职称计算机考试 Word 考前强化习题1、在考生文件夹下打开文档WDT11.DQC按照要求完成下列操作将文中所有错词“款待”替换为“宽带”;将标题段文字(“宽带发展面临路径选择”)设置为三号黑体、红色、加粗、居中并添加文字蓝色底纹, 段后间距设置为 16 磅。(2)将正文各段文字(“近来,设备商、运营商和提供商 都难以获益。)设置为五号仿宋_GB2312各段落左右各缩进2厘米,首行缩进0.8 厘米,行距为 2倍行距,段前间距9磅。(3)将正文第二段(“中国出现宽带接入热潮,一个难得的历史机会。”) 分为等宽的两栏,栏宽为 7 厘米。并以原文件名保 存文档。2、在考生文件夹下打开文档WDT12.DQC按照要求完成下列操作将文档中所提供的表格设置成文字对齐方式为垂直居中, 段落对齐方式为 水平居中。在表格的最后增加一列,设置不变,列标题为“平均成绩”,计算各考生的平均成绩并插入相对应单元格内,再将表格中的 内容按“平均成绩”的递减次序实行排序。并以原文件名保存文档。第 2 题、 * 本套题共有2 小题 *1、在考生文件夹下打开文档WDT21.DQC按照要求完成下列操作( 1) 将文中所有“质量法”替换为“产品质量法”;将标题段文字(“产品质量法实施不力 地方保护仍是重大障碍”)设置为三号、楷体_GB2312蓝色、倾斜、居中并添加文字黄色底纹,并设置段后间 距为 18 磅。(2)将正文各段落文字(“为规范没有容身之地。”)设 置为小四号微软雅黑、加粗,各段落右缩进1 厘米,悬挂缩进0.8 厘米,行距为 2 倍行距。(3)将正文第一段(“为规范重大障碍。”)和第二段合 并, 并将合并后的段落分为等宽的两栏,栏宽为 7厘米。并以原文件名 保存文档。2、在考生文件夹下打开文档WDT22.DQC按照要求完成下列操作。将文档末尾所提供的 5 行文字转换成一个5 行 6 列的表格,再将表格设置文字对齐方式为底端对齐,水平对齐方式为右对齐。2 )在表格的最后增加一行,设置不变,其行标题为“午休”,再将“午休”所在单元格设置成红色底纹填充 , 表格内实单线设置成0.75 磅实线,外框实单线设置成1.5 磅实线。并以原文件名保存文档。第 3 题、 * 本套题共有2 小题 *一、在考生文件夹下打开文档WDT31.DOC操作完成后以原文件名保存文档。1)将标题段(“分析:超越Linux、Windows之争”)的所有 文字设置为三号、黄色、加粗 , 居中并添加文字蓝色底纹, 其中的英文文字设置为 Arial Black 字体,中文文字设置为黑体。将正文各段文字(“对于微软官员,它就难于反映在统计数据中。)设置为 五号、楷体_GB2312首行缩进0.8厘米,段前间距16磅。2)第一段首字下沉,下沉行数为2 ,距正文0.2 厘米。将正文第三段(“同时,对软件的控制并产生收入。”)分为等宽的两 栏,栏宽为 7 厘米。二、在考生文件夹下打开文档WDT32.DOC操作完成后以原文件名保存文档。1)将文档中所提供的表格设置成文字对齐方式为垂直居中,水 平对齐方式为左对齐,将“总计”设置成蓝色底纹填充。( 2)在表格的最后增加一列,设置不变,列标题为“总学分”,计算各学年的总学分(总学分=(理论教学学时+实践教学学时)/2 ),将计算结果插入相对应单元格内,再计算四学年的学分总计,插入到第四列第六行单元格内。第 4 题、 * 本套题共有2 小题 *一、在考生文件夹下打开文档WDT41.DQC操作完成后以原文件名保存文档。1)将标题段文字(“搜狐荣登Netvalue 五月测评榜首”)设置为小三号微软雅黑字、红色、加单下划线、居中并添加文字蓝色底纹,段后间距设置为16磅。将正文各段中(“总部设在欧洲的第 一中文门户网站的地位。”)所有英文文字设置为 Bookman Old Style 字体,中文字体设置为仿宋_GB2312所有文字及符号设置为小四号, 常规字形。2)各段落左右各缩进1 厘米,首行缩进0.8 厘米 , 行距为 2 倍行距。将正文第二段(“ Netvalue的综合排名,名列第一。”) 与第三段(“除此之 外,第一中文门户网站的地位。”)合并, 将合并后的段落分为等宽的两栏,其栏宽设置成6.5 厘米。
21
打开考生文件夹下的文件Word5.doc,完成以下操作:
(1)将标题段(“上网方式比较”)设置为小二号、蓝色、阴影、黑体、倾斜、居中、字符间距加宽2磅,并为标题文字添加黄色阴影边框(应用范围为文字)。
(2)将正文分为等宽的两栏,栏宽为18字符,栏间加分隔线。
(3)选择考生文件夹下的背景5.jpg图片,设置为文档背景图片。
完成以上操作后,将该文档以原文件名保存在考生文件夹下。
打开考生文件夹下的Word文档WDA052.doc,其内容如下:
[WDA052.doc文档开始]
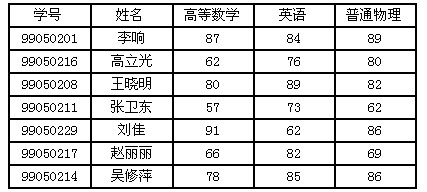
[WDA052.doc文档结束]
按要求完成下列操作并以原名保存。
(1) 在表格右侧增加一列、输入列标题“平均成绩”;并在新增列相应单元格内填入左侧三门功课的平均成绩。
(2) 设置表格列宽为3cm,表格中第1行文字水平居中、其他各行文字左对齐;设置外框线为红色 1.5磅双窄线、内框线为红色0.75磅单实线;并以原文件名保存文档。
在考生文件夹下,打开文档WORD1.DOCX,按照要求完成下列操作并以该文件名(WORD1.DOCX)保存文档。
(1) 将文中所有“实”改为“石”。为页面添加内容为“锦绣中国”的文字水印。
(2) 将标题段文字(“绍兴东湖”)设置为二号蓝色(标准色)空心黑体、倾斜、居中。
(3) 设置正文各段落(“东湖位于……留连往返。”)段后间距为0.5行,各段首字下沉2行(距正文0.2厘米);在页面底端(页脚)按“普通数字3”样式插入罗马数字型(“I、Ⅱ、Ⅲ、……”)页码。

(1)【解题步骤】步骤1:通过“答题”菜单打开WORD1.DOCX文件,按题目要求替换文字。选中全部文本(包括标题段),在【开始】功能区下,单击【编辑】组下拉列表,选择“替换”选项,弹出“查找和替换”对话框,在“查找和替换”对话框的“查找内容”中输入“实”,在“替换为”中输入“石”。单击“全部替换”按钮,会弹出提示对话框,在该对话框中直接单击“确定”按钮即可完成对错词的替换。步骤2:在【页面布局】功能区下单击【页面背景】组中的“水印”按钮,在弹出的下拉列表框中选择“自定义水印”,弹出“水印”对话框,选中“文字水印”单选按钮,在“文字”文本框中输入“锦绣中国”,单击“确定”按钮。
(2)【解题步骤】选中标题段文字(“绍兴东湖”),在【开始】功能区下的【字体】组中,单击右侧的下三角对话框启动器,弹出“字体”对话框,单击“字体”选项卡,在“中文字体”中选择“黑体”,在“字体颜色”中选择“蓝色”,在“字形”中选择“倾斜”,设置“大小”为“二号”;单击“文字效果”按钮,弹出“设置文本效果格式”对话框,单击“文本填充”下的“无填充”单选按钮,再单击“文本边框”下的“实线”单选按钮,从“颜色”中选择“蓝色”,单击“关闭”按钮后返回“字体”对话框单击“确定”按钮;单击【段落】组中的“居中”按钮。
(3)【解题步骤】步骤1:按题目要求设置段后间距。选中正文所有文本(标题段不要选),在【开始】功能区下的【段落】组中,单击右侧的下三角对话框启动器,弹出“段落”对话框,单击“缩进和间距”选项卡,在“间距”下的“段后”中输入“0.5行”,单击“确定”按钮返回到编辑界面中。步骤2:选中全部正文文本(不包括标题段),在【插入】功能区下的【文本】组中,单击“首字下沉”按钮下拉列表,选择“首字下沉选项”,弹出“首字下沉”对话框,单击“下沉”图标,在“下沉行数”文本框中输入“2行”,在“距正文”文本框中输入“0.2厘米”,单击“确定”按钮返回到编辑界面中。如图5.2所示。步骤3:在【插入】功能区下的【页眉和页脚】组中,单击“页码”按钮下拉列表,选择“页面底端”、“普通数字3”选项,在【页脚和页眉工具】|【设计】功能区,单击【页眉和页脚】组中的“页码”下拉按钮,从弹出的下拉列表中选择“设置页码格式”命令,弹出“页码格式”对话框,设置“编号格式”为“I、Ⅱ、Ⅲ、……”,单击“确定”按钮。单击“关闭页眉和页脚”按钮。
步骤4:保存文档。
在考生文件夹下,打开文档WORD2.d.cx,按照要求完成下列操作并以该文件名(WORD2.docx)保存文档.【文档开始】

【文档结束】
(1)在表格最右边插入一空列,输入列标题“总分”,在这一列下面的各单元格中计算其左边相应3个单元格中数据的总和.
(2)将表格设置为列宽2.4厘米;表格外框线为3磅单实线,表内线为1磅单实线;表内所有内容对齐方式为水平居中.
(1)【解题步骤】
步骤1:通过“答题”菜单打开WORD2.docx文件,选中表格最后一列,在【布局】功能区的【行和列】分组中,单击。在右侧插入”按钮,并输入列标题“总分”。
步骤2:在【布局】功能区的l数据】分组中,单击f公式”按钮,鼠标移至“总分”列各单元格,分别计算表格总分内容。注:SUM(LEFT)中的LEFT表示对左方的数据进行求和计算,按此步骤反复进行,直到完成所有行的计算。
(2)【解题步骤】
步骤1:选中表格,在【布局】功能区的【表】分组中,单击“属性”按钮。弹出“表格属性”对话框,在“列”选项卡中设置列宽。
步骤2:选中表格,在【设计】功能区的I表格样式】分组中,单击“边框”下拉三角按钮,选择“外侧框线”选项,在【绘图边框】分组中设置表格外侧框线。注:当设置好外侧框线的线型和宽度后,鼠标变为“小蜡笔”形状,沿外侧框线拖动小蜡笔便可以对外侧框线属性进行设置。按同样操作可设置内部框线属性。
步骤3:选中表格,在【布局】功能区的【对齐方式】分组中,单击“水平居中”按钮,设置表格内容对齐方式。
步骤4:保存文件。
在考生文件夹下,打开文档DOC1.DOC,将文中所有“商场”替换为“市场”,将标题段文字“轿车市场春意渐浓’设置为楷体_GB2312、二号,居中,并加上红色底纹,将正文文字设置为宋体、小四号,各段左右各缩进5字符,首行缩进2字符,1,3倍行距。存储为文档DOC1.DOC。
2. 在考生文件夹下,打开文档DOC2.DOC,将文中提供的5行统计数字转换成一个5行4列的表格,列宽2.8厘米(列间距为0厘米)。表格第一行的下框线和第一列的右框线用3磅的粗实线,其余为默认的细实线。表格内的文字均为宋体、五号。存储为文档DOC2.DOC。
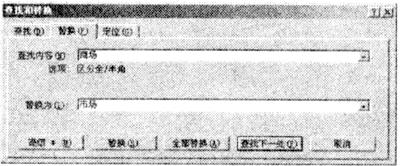 选定文档标题文字“轿车市场春意渐浓”通过“格式”工具栏在字体下拉框中选择“楷体_GB2312”在字号下拉框中选择“二号”单击“居中”图标按钮设置标题文字格式通过菜单命令【格式】|【边框和底纹】打开“边框和底纹”对话框在“底纹”选项中选择填充色为红色单击“确定”按钮为标题添加红色底纹:接着选定文档正文内容通过“格式”工具栏在“字号”列表框中选择字号“小四”在字体下拉框中选择“宋体”设置正文文字格式。
选定文档标题文字“轿车市场春意渐浓”通过“格式”工具栏在字体下拉框中选择“楷体_GB2312”在字号下拉框中选择“二号”单击“居中”图标按钮设置标题文字格式通过菜单命令【格式】|【边框和底纹】打开“边框和底纹”对话框在“底纹”选项中选择填充色为红色单击“确定”按钮为标题添加红色底纹:接着选定文档正文内容通过“格式”工具栏在“字号”列表框中选择字号“小四”在字体下拉框中选择“宋体”设置正文文字格式。
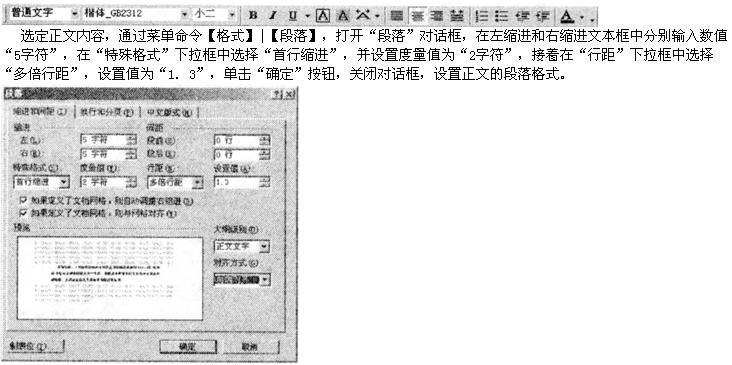 最后通过菜单命令【文件】【保存】或直接单击工具栏中的保存按钮将文档以文件名DOC1.DOC保存在考生文件夹下。
2. 启动Word 2000通过【文件】|【打开】菜单命令打开考生文件夹下的DOC2.DOC文档。根据题意选定文档中最后4行的文字内容通过【表格】|【转换】|【文字转换成表格】菜单命令打开“将文字转换成表格”对话框在对话框中修改“固定列宽”的值为2.8厘米单击“确定”按钮退出生成一个5行4列的表格。
最后通过菜单命令【文件】【保存】或直接单击工具栏中的保存按钮将文档以文件名DOC1.DOC保存在考生文件夹下。
2. 启动Word 2000通过【文件】|【打开】菜单命令打开考生文件夹下的DOC2.DOC文档。根据题意选定文档中最后4行的文字内容通过【表格】|【转换】|【文字转换成表格】菜单命令打开“将文字转换成表格”对话框在对话框中修改“固定列宽”的值为2.8厘米单击“确定”按钮退出生成一个5行4列的表格。
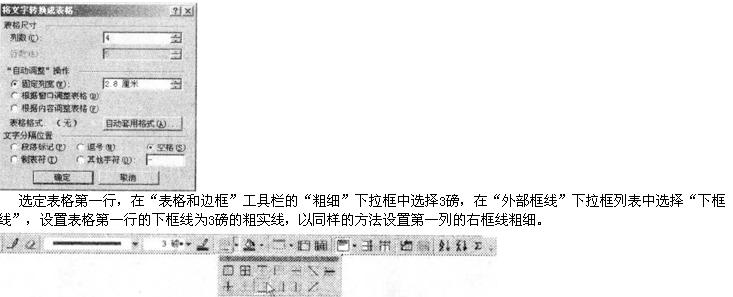 选定表格内容在“格式”工具栏的“字体”下拉框中选择“宋体”在“字号”下拉框中选择“五号”设置表中文字的格式。
最后通过【文件】|【另存为】菜单命令打开“另存为”对话框输入文件名DOC2.DOC保存文档到考生文件夹下。
选定表格内容在“格式”工具栏的“字体”下拉框中选择“宋体”在“字号”下拉框中选择“五号”设置表中文字的格式。
最后通过【文件】|【另存为】菜单命令打开“另存为”对话框输入文件名DOC2.DOC保存文档到考生文件夹下。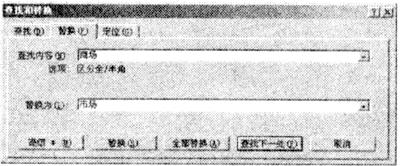 选定文档标题文字“轿车市场春意渐浓”,通过“格式”工具栏,在字体下拉框中选择“楷体_GB2312”,在字号下拉框中选择“二号”,单击“居中”图标按钮,设置标题文字格式,通过菜单命令【格式】|【边框和底纹】,打开“边框和底纹”对话框,在“底纹”选项中,选择填充色为红色,单击“确定”按钮,为标题添加红色底纹:接着,选定文档正文内容,通过“格式”工具栏,在“字号”列表框中选择字号“小四”,在字体下拉框中选择“宋体”,设置正文文字格式。
选定文档标题文字“轿车市场春意渐浓”,通过“格式”工具栏,在字体下拉框中选择“楷体_GB2312”,在字号下拉框中选择“二号”,单击“居中”图标按钮,设置标题文字格式,通过菜单命令【格式】|【边框和底纹】,打开“边框和底纹”对话框,在“底纹”选项中,选择填充色为红色,单击“确定”按钮,为标题添加红色底纹:接着,选定文档正文内容,通过“格式”工具栏,在“字号”列表框中选择字号“小四”,在字体下拉框中选择“宋体”,设置正文文字格式。
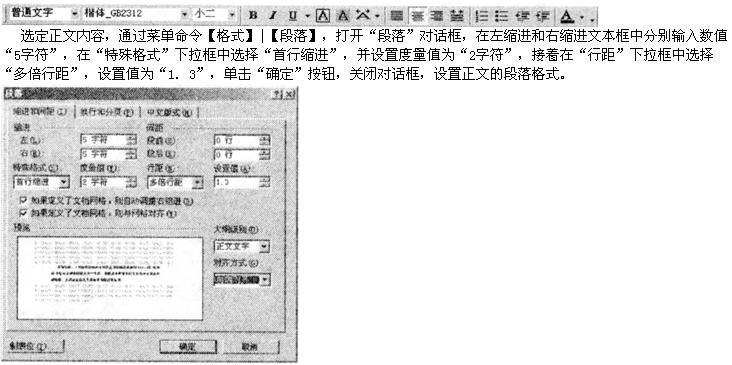 最后,通过菜单命令【文件】,【保存】或直接单击工具栏中的保存按钮,将文档以文件名DOC1.DOC保存在考生文件夹下。
2. 启动Word 2000,通过【文件】|【打开】菜单命令,打开考生文件夹下的DOC2.DOC文档。根据题意,选定文档中最后4行的文字内容,通过【表格】|【转换】|【文字转换成表格】菜单命令,打开“将文字转换成表格”对话框,在对话框中修改“固定列宽”的值为2.8厘米,单击“确定”按钮退出,生成一个5行4列的表格。
最后,通过菜单命令【文件】,【保存】或直接单击工具栏中的保存按钮,将文档以文件名DOC1.DOC保存在考生文件夹下。
2. 启动Word 2000,通过【文件】|【打开】菜单命令,打开考生文件夹下的DOC2.DOC文档。根据题意,选定文档中最后4行的文字内容,通过【表格】|【转换】|【文字转换成表格】菜单命令,打开“将文字转换成表格”对话框,在对话框中修改“固定列宽”的值为2.8厘米,单击“确定”按钮退出,生成一个5行4列的表格。
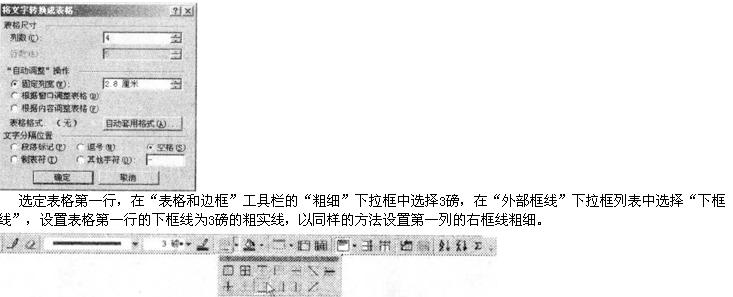 选定表格内容,在“格式”工具栏的“字体”下拉框中选择“宋体”,在“字号”下拉框中选择“五号”,设置表中文字的格式。
最后,通过【文件】|【另存为】菜单命令,打开“另存为”对话框,输入文件名DOC2.DOC保存文档到考生文件夹下。 解析:本大题1小题主要考查的是OFFICE文档的排版,对于字体、字号等设置可通过格式工具栏进行设置,对于段落的设置可通过“格式”菜单中相关的命令打开对话框进行设置,文字的替换可在“查找和替换”对话框中进行操作。2小题主要考查的表格的设计,通过文字间的制表符设置,利用相应的菜单命令,可将文字直接转换成表格,对于表格框线及行列操作,可以在“表格”菜单中利用相应的菜单命令,打开对话框进行设置,表格中文字格式的设置可使用“格式”工具栏进行操作。
选定表格内容,在“格式”工具栏的“字体”下拉框中选择“宋体”,在“字号”下拉框中选择“五号”,设置表中文字的格式。
最后,通过【文件】|【另存为】菜单命令,打开“另存为”对话框,输入文件名DOC2.DOC保存文档到考生文件夹下。 解析:本大题1小题主要考查的是OFFICE文档的排版,对于字体、字号等设置可通过格式工具栏进行设置,对于段落的设置可通过“格式”菜单中相关的命令打开对话框进行设置,文字的替换可在“查找和替换”对话框中进行操作。2小题主要考查的表格的设计,通过文字间的制表符设置,利用相应的菜单命令,可将文字直接转换成表格,对于表格框线及行列操作,可以在“表格”菜单中利用相应的菜单命令,打开对话框进行设置,表格中文字格式的设置可使用“格式”工具栏进行操作。