(1)在考生文件夹下打开EXCEL.XLS文件,将sheet1工作表的A1:G1单元格合并为一个单元格,内容水平居中;计算“利润”列(利润=销售价.进货价),按降序次序计算各产品利润的排名(NN RANK函数);如果利润大于或等于600在“说明”列内给出信息“畅销品种”,否则给出信息“一般品种,,(利用IF函数实现);将工作表命名为“产品利润情况表”。
(2)选择“产品”“利润”两列数据,建立“柱形圆柱图”(系列产生在“列”),图表标题为“产品利润情况图”,设置分类(x)轴为“产品”,数值(z)轴为

第1题:
在考生文件夹下打开EXCEL.XLS文件,将sheetl工作表的A1:D1单元格合并为一个单元格,内容水平居中;用公式计算销售额列的内容(销售额=单价*数量),单元格格式的数字分类为货币(¥),小数位数为0,用公式计算总计行的内容,将工作表命名为“电器销售情况表”,保存EXCEL.XLS文件。
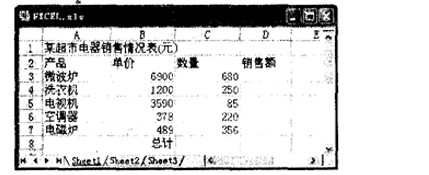
 设置选中单元格合并单元格中的文本水平居中对齐。
步骤2 将鼠标光标定位在D3单元格中直接输入“=B3*C3”即可计算出增长比例将鼠标移动到单元格的右下角按住鼠标左键不放向下拖动即可计算出其他项的销售额。
步骤3 选择D列选择[格式→单元格]命令在弹出的“单元格格式”对话框的“分类”中选择“货币”在“小数位数”中输入“0”在“货币符号”中选择人民币符号“¥”。
步骤4 选择C3:C8单元格单击工具栏上的
设置选中单元格合并单元格中的文本水平居中对齐。
步骤2 将鼠标光标定位在D3单元格中直接输入“=B3*C3”即可计算出增长比例将鼠标移动到单元格的右下角按住鼠标左键不放向下拖动即可计算出其他项的销售额。
步骤3 选择D列选择[格式→单元格]命令在弹出的“单元格格式”对话框的“分类”中选择“货币”在“小数位数”中输入“0”在“货币符号”中选择人民币符号“¥”。
步骤4 选择C3:C8单元格单击工具栏上的 将自动计算出选择单元格的合计值该值出现在C8单元格中用相同的方法计算出“销售额”列的总计。
步骤5 将鼠标光标移动到工作表下方的表名处单击鼠标右键在弹出的快捷菜单中选择“重命名”命令直接输入表的新名称“电器销售情况表”。
将自动计算出选择单元格的合计值该值出现在C8单元格中用相同的方法计算出“销售额”列的总计。
步骤5 将鼠标光标移动到工作表下方的表名处单击鼠标右键在弹出的快捷菜单中选择“重命名”命令直接输入表的新名称“电器销售情况表”。 ,设置选中单元格合并,单元格中的文本水平居中对齐。
步骤2 将鼠标光标定位在D3单元格中,直接输入“=B3*C3”,即可计算出增长比例,将鼠标移动到单元格的右下角,按住鼠标左键不放向下拖动即可计算出其他项的销售额。
步骤3 选择D列,选择[格式→单元格]命令,在弹出的“单元格格式”对话框的“分类”中选择“货币”,在“小数位数”中输入“0”,在“货币符号”中选择人民币符号“¥”。
步骤4 选择C3:C8单元格,单击工具栏上的
,设置选中单元格合并,单元格中的文本水平居中对齐。
步骤2 将鼠标光标定位在D3单元格中,直接输入“=B3*C3”,即可计算出增长比例,将鼠标移动到单元格的右下角,按住鼠标左键不放向下拖动即可计算出其他项的销售额。
步骤3 选择D列,选择[格式→单元格]命令,在弹出的“单元格格式”对话框的“分类”中选择“货币”,在“小数位数”中输入“0”,在“货币符号”中选择人民币符号“¥”。
步骤4 选择C3:C8单元格,单击工具栏上的 ,将自动计算出选择单元格的合计值,该值出现在C8单元格中,用相同的方法计算出“销售额”列的总计。
步骤5 将鼠标光标移动到工作表下方的表名处,单击鼠标右键,在弹出的快捷菜单中选择“重命名”命令,直接输入表的新名称“电器销售情况表”。
,将自动计算出选择单元格的合计值,该值出现在C8单元格中,用相同的方法计算出“销售额”列的总计。
步骤5 将鼠标光标移动到工作表下方的表名处,单击鼠标右键,在弹出的快捷菜单中选择“重命名”命令,直接输入表的新名称“电器销售情况表”。
第2题:
考生文件夹中有Excel工作表如下:
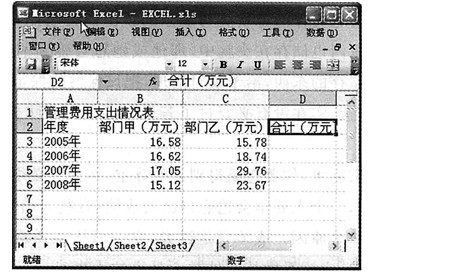
1.打开工作簿文件EXCEL.xls,将工作表Sheet1的A1:D1单元格合并为一个单元格,内容水平居中。
2.计算“合计”列的内容,将工作表命名为“管理费用支出情况表”。
3.选取“管理费用支出情况表”的“年度”列和“合计”列单元格的内容建立“柱形圆柱图”,X轴上的项为年度(系列产生在“列”),图表标题为“管理费用支出情况图”,插入到表的A7:D18单元格区域内。
第3题:
请在“答题”菜单下选择“电了表格”命令,然后按照题目要求再打开相应的命令,完成下面的内容,具体要求如下:
注意:下面出现的所有文件都必须保存在考生文件夹下。
1. (1) 在考生文件夹下打开EXCEL.XLS文件,将sheet1工作表的A1:G1单元格合并为一个单元格,内容水平居中;计算“利润”列(利润=销售价-进货价),按降序次序计算各产品利润的排名(利用RANK函数);如果利润大于或等于600在“说明”列内给出信息“畅销品种”,否则给出信息“一般品种”(利用IF函数实现);将工作表命名为“产品利润情况表”。(2) 选择“产品”、“利润”两列数据,建立“柱形圆柱图”(系列产生在“列”),图表标题为“产品利润情况图”,设置分类(X)轴为“产品”,数值(Z)轴为“利润”,嵌入在工作表A10:F20中。

2. 打开工作簿文件EXC.XLS,对工作表“某年级考试成绩”内数据清单的内容进行自动筛选,条件为语文、数学、英语三门课程均大于或等于75分,对筛选后的内容按主要关键字“平均成绩”的降序次序和次要关键字“班级”的升序次序进行排序,保存EXC.XLS文件。
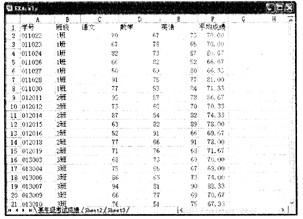
 这样一下完成两项操作:选中的单元格合并成一个单元格、单元格中的内容水平居中对齐。
步骤2 在E3中输入“=D3-C3”将自动计算出D3和C3之差即利润值该值出现在E3单元格中。
步骤3 将鼠标移动到E3单元格的右下角按住鼠标左键不放向下拖动即可计算出其他行的总计值。这里其实是将E3中的公式复制到其他单元格中了。
(2) 使用RANK函数和IF函数
步骤1在F3中输入公式“=RANK(E3$E$3:$E$80) ”将对E3:E8中的数据进行对比并将E3中的数据在对比中的排序结果显示出来。RANK是排序函数本题公式“=RANK(E3$E$3:$E$80]”中RANK是排序函数括号中有3部分组成:E3是本行参与比较大小的单元格相当于某个考生的分数;$E$3:$E$8是整个比较大小的区域相当于有多个考生的考场;0表示降序排序即最大数排名为1F3单元格显示“4”就表示本题中利润“500”的排名为第4位。复制F3中的公式到到F列其他单元格中。
$E$3:SE$8为绝对地址表示为E3:E8这个区域。E3:E8和$E$3:$E$8的区别是前者如果复制到其他单元格中会变化而后者不会变化。
步骤2在G3中输入公式“=IF(E3>=600”畅销品种””一般品种”)”。其中IF是条件函数整个公式“=IF(E3>=600”畅销品种”"一般品种")”的功能是:“E3中的数据大于或等于600”这是一个条件当满足这个条件时在G3中显示“畅销品种”4个字;如果未满足则显示“一般品种”4个字。复制G3中的公式到G列其他单元格中。
步骤3 将鼠标光标移动到工作表下方的表名处单击鼠标右键在弹出的快捷菜单中选择“重命名”命令直接输入表的新名称“产品利润情况表”。
(3) 新建和编辑图表
选择工作簿中需要编辑的表单为其添加图表其具体操作如下:
步骤1 选取工作表的“产品”和“利润”两列选择[插入→图表]命令在弹出的“图表向导”对话框“标准类型”的“图表类型”中选择“圆柱图”在“子图表类型”中选择“柱形圆柱图”。
步骤2 单击“下一步”按钮在弹出的对话框的“系列产生在”中选中“列”单选按钮。
步骤3 单击“下一步”按钮在弹出的对话框的“图表标题”中输入文本“产品利润情况图”在“分类(X)轴”中输入“产品”二字在“数字(Z)轴”中输入“利润”二字。
步骤4 单击“下一步”按钮在弹出的对话框中选中“作为其中的对象插入”单选按钮。
步骤5 单击“完成”按钮图表将插入到表格中拖动图表到A10:F20区域内注意不要超过这个区域。
2.首先在“考试系统”中选择[答题→电子表格题→exc.xls]命令将文档“exc.xls”打开。
步骤1 单击工作表中带数据的单元格(任意一个)选择[数据→筛选→自动筛选]命令在第一行单元格的列标中将出现按钮。
步骤2 单击“语文”列的按钮在弹出的下拉菜单中选择“自定义”命令在“自定义自动筛选方式”的“语文”的第一组条件中选择“大于或等于”在其后输入“75”;同理设置数学和英语列的筛选条件。
步骤3 单击工作表中带数据的单元格选择[数据→排序]命令在“排序”的“主要关键字”中选择“平均成绩”在其后选中“降序”在“次要关键字”中选择“班级”在其后选中“升序”。
这样一下完成两项操作:选中的单元格合并成一个单元格、单元格中的内容水平居中对齐。
步骤2 在E3中输入“=D3-C3”将自动计算出D3和C3之差即利润值该值出现在E3单元格中。
步骤3 将鼠标移动到E3单元格的右下角按住鼠标左键不放向下拖动即可计算出其他行的总计值。这里其实是将E3中的公式复制到其他单元格中了。
(2) 使用RANK函数和IF函数
步骤1在F3中输入公式“=RANK(E3$E$3:$E$80) ”将对E3:E8中的数据进行对比并将E3中的数据在对比中的排序结果显示出来。RANK是排序函数本题公式“=RANK(E3$E$3:$E$80]”中RANK是排序函数括号中有3部分组成:E3是本行参与比较大小的单元格相当于某个考生的分数;$E$3:$E$8是整个比较大小的区域相当于有多个考生的考场;0表示降序排序即最大数排名为1F3单元格显示“4”就表示本题中利润“500”的排名为第4位。复制F3中的公式到到F列其他单元格中。
$E$3:SE$8为绝对地址表示为E3:E8这个区域。E3:E8和$E$3:$E$8的区别是前者如果复制到其他单元格中会变化而后者不会变化。
步骤2在G3中输入公式“=IF(E3>=600”畅销品种””一般品种”)”。其中IF是条件函数整个公式“=IF(E3>=600”畅销品种”"一般品种")”的功能是:“E3中的数据大于或等于600”这是一个条件当满足这个条件时在G3中显示“畅销品种”4个字;如果未满足则显示“一般品种”4个字。复制G3中的公式到G列其他单元格中。
步骤3 将鼠标光标移动到工作表下方的表名处单击鼠标右键在弹出的快捷菜单中选择“重命名”命令直接输入表的新名称“产品利润情况表”。
(3) 新建和编辑图表
选择工作簿中需要编辑的表单为其添加图表其具体操作如下:
步骤1 选取工作表的“产品”和“利润”两列选择[插入→图表]命令在弹出的“图表向导”对话框“标准类型”的“图表类型”中选择“圆柱图”在“子图表类型”中选择“柱形圆柱图”。
步骤2 单击“下一步”按钮在弹出的对话框的“系列产生在”中选中“列”单选按钮。
步骤3 单击“下一步”按钮在弹出的对话框的“图表标题”中输入文本“产品利润情况图”在“分类(X)轴”中输入“产品”二字在“数字(Z)轴”中输入“利润”二字。
步骤4 单击“下一步”按钮在弹出的对话框中选中“作为其中的对象插入”单选按钮。
步骤5 单击“完成”按钮图表将插入到表格中拖动图表到A10:F20区域内注意不要超过这个区域。
2.首先在“考试系统”中选择[答题→电子表格题→exc.xls]命令将文档“exc.xls”打开。
步骤1 单击工作表中带数据的单元格(任意一个)选择[数据→筛选→自动筛选]命令在第一行单元格的列标中将出现按钮。
步骤2 单击“语文”列的按钮在弹出的下拉菜单中选择“自定义”命令在“自定义自动筛选方式”的“语文”的第一组条件中选择“大于或等于”在其后输入“75”;同理设置数学和英语列的筛选条件。
步骤3 单击工作表中带数据的单元格选择[数据→排序]命令在“排序”的“主要关键字”中选择“平均成绩”在其后选中“降序”在“次要关键字”中选择“班级”在其后选中“升序”。 ,这样一下完成两项操作:选中的单元格合并成一个单元格、单元格中的内容水平居中对齐。
步骤2 在E3中输入“=D3-C3”,将自动计算出D3和C3之差,即利润值,该值出现在E3单元格中。
步骤3 将鼠标移动到E3单元格的右下角,按住鼠标左键不放向下拖动即可计算出其他行的总计值。这里其实是将E3中的公式复制到其他单元格中了。
(2) 使用RANK函数和IF函数
步骤1在F3中输入公式“=RANK(E3,$E$3:$E$8,0) ”,将对E3:E8中的数据进行对比,并将E3中的数据在对比中的排序结果显示出来。RANK是排序函数,本题公式“=RANK(E3,$E$3:$E$8,0]”中,RANK是排序函数,括号中有3部分组成:E3是本行参与比较大小的单元格,相当于某个考生的分数;$E$3:$E$8是整个比较大小的区域,相当于有多个考生的考场;0表示降序排序,即最大数排名为1,F3单元格显示“4”就表示本题中利润“500”的排名为第4位。复制F3中的公式到到F列其他单元格中。
$E$3:SE$8为绝对地址,表示为E3:E8这个区域。E3:E8和$E$3:$E$8的区别是,前者如果复制到其他单元格中会变化,而后者不会变化。
步骤2在G3中输入公式“=IF(E3>=600,”畅销品种”,”一般品种”)”。其中,IF是条件函数,整个公式“=IF(E3>=600,”畅销品种”,"一般品种")”的功能是:“E3中的数据大于或等于600”这是一个条件,当满足这个条件时,在G3中显示“畅销品种”4个字;如果未满足,则显示“一般品种”4个字。复制G3中的公式到G列其他单元格中。
步骤3 将鼠标光标移动到工作表下方的表名处,单击鼠标右键,在弹出的快捷菜单中选择“重命名”命令,直接输入表的新名称“产品利润情况表”。
(3) 新建和编辑图表
选择工作簿中需要编辑的表单,为其添加图表,其具体操作如下:
步骤1 选取工作表的“产品”和“利润”两列,选择[插入→图表]命令,在弹出的“图表向导”对话框“标准类型”的“图表类型”中选择“圆柱图”,在“子图表类型”中选择“柱形圆柱图”。
步骤2 单击“下一步”按钮,在弹出的对话框的“系列产生在”中选中“列”单选按钮。
步骤3 单击“下一步”按钮,在弹出的对话框的“图表标题”中输入文本“产品利润情况图”,在“分类(X)轴”中输入“产品”二字,在“数字(Z)轴”中输入“利润”二字。
步骤4 单击“下一步”按钮,在弹出的对话框中选中“作为其中的对象插入”单选按钮。
步骤5 单击“完成”按钮,图表将插入到表格中,拖动图表到A10:F20区域内,注意,不要超过这个区域。
2.首先在“考试系统”中选择[答题→电子表格题→exc.xls]命令,将文档“exc.xls”打开。
步骤1 单击工作表中带数据的单元格(任意一个),选择[数据→筛选→自动筛选]命令,在第一行单元格的列标中将出现按钮。
步骤2 单击“语文”列的按钮,在弹出的下拉菜单中选择“自定义”命令,在“自定义自动筛选方式”的“语文”的第一组条件中选择“大于或等于”,在其后输入“75”;同理设置数学和英语列的筛选条件。
步骤3 单击工作表中带数据的单元格,选择[数据→排序]命令,在“排序”的“主要关键字”中选择“平均成绩”,在其后选中“降序”,在“次要关键字”中选择“班级”,在其后选中“升序”。
,这样一下完成两项操作:选中的单元格合并成一个单元格、单元格中的内容水平居中对齐。
步骤2 在E3中输入“=D3-C3”,将自动计算出D3和C3之差,即利润值,该值出现在E3单元格中。
步骤3 将鼠标移动到E3单元格的右下角,按住鼠标左键不放向下拖动即可计算出其他行的总计值。这里其实是将E3中的公式复制到其他单元格中了。
(2) 使用RANK函数和IF函数
步骤1在F3中输入公式“=RANK(E3,$E$3:$E$8,0) ”,将对E3:E8中的数据进行对比,并将E3中的数据在对比中的排序结果显示出来。RANK是排序函数,本题公式“=RANK(E3,$E$3:$E$8,0]”中,RANK是排序函数,括号中有3部分组成:E3是本行参与比较大小的单元格,相当于某个考生的分数;$E$3:$E$8是整个比较大小的区域,相当于有多个考生的考场;0表示降序排序,即最大数排名为1,F3单元格显示“4”就表示本题中利润“500”的排名为第4位。复制F3中的公式到到F列其他单元格中。
$E$3:SE$8为绝对地址,表示为E3:E8这个区域。E3:E8和$E$3:$E$8的区别是,前者如果复制到其他单元格中会变化,而后者不会变化。
步骤2在G3中输入公式“=IF(E3>=600,”畅销品种”,”一般品种”)”。其中,IF是条件函数,整个公式“=IF(E3>=600,”畅销品种”,"一般品种")”的功能是:“E3中的数据大于或等于600”这是一个条件,当满足这个条件时,在G3中显示“畅销品种”4个字;如果未满足,则显示“一般品种”4个字。复制G3中的公式到G列其他单元格中。
步骤3 将鼠标光标移动到工作表下方的表名处,单击鼠标右键,在弹出的快捷菜单中选择“重命名”命令,直接输入表的新名称“产品利润情况表”。
(3) 新建和编辑图表
选择工作簿中需要编辑的表单,为其添加图表,其具体操作如下:
步骤1 选取工作表的“产品”和“利润”两列,选择[插入→图表]命令,在弹出的“图表向导”对话框“标准类型”的“图表类型”中选择“圆柱图”,在“子图表类型”中选择“柱形圆柱图”。
步骤2 单击“下一步”按钮,在弹出的对话框的“系列产生在”中选中“列”单选按钮。
步骤3 单击“下一步”按钮,在弹出的对话框的“图表标题”中输入文本“产品利润情况图”,在“分类(X)轴”中输入“产品”二字,在“数字(Z)轴”中输入“利润”二字。
步骤4 单击“下一步”按钮,在弹出的对话框中选中“作为其中的对象插入”单选按钮。
步骤5 单击“完成”按钮,图表将插入到表格中,拖动图表到A10:F20区域内,注意,不要超过这个区域。
2.首先在“考试系统”中选择[答题→电子表格题→exc.xls]命令,将文档“exc.xls”打开。
步骤1 单击工作表中带数据的单元格(任意一个),选择[数据→筛选→自动筛选]命令,在第一行单元格的列标中将出现按钮。
步骤2 单击“语文”列的按钮,在弹出的下拉菜单中选择“自定义”命令,在“自定义自动筛选方式”的“语文”的第一组条件中选择“大于或等于”,在其后输入“75”;同理设置数学和英语列的筛选条件。
步骤3 单击工作表中带数据的单元格,选择[数据→排序]命令,在“排序”的“主要关键字”中选择“平均成绩”,在其后选中“降序”,在“次要关键字”中选择“班级”,在其后选中“升序”。
第4题:
打开考生文件夹8中的EXCEL.XLS,其内容如下:
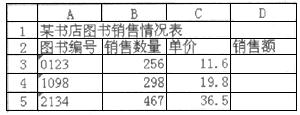
按要求对此工作表完成如下操作:
将工作表Sheet1的A1:D1单元格合并为一个单元格,内容水平居中:计算“销售额”列(销售额=销售数量×单价),将工作表命名为“图书销售情况表”。
2.打开考生文件夹8中的EXA.XLS,其内容如下:
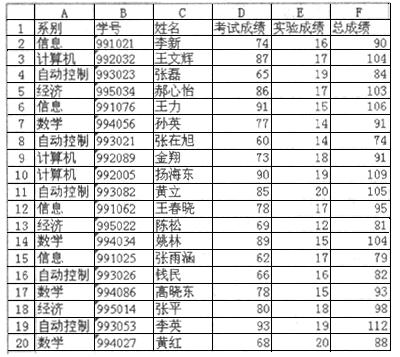
按要求对此工作表完成如下操作:
对工作表“计算机动画技术”成绩单内的数据清单的内容案主要关键字为“考试成绩”的递减次序和次要关键字为“学号”的递增次序进行排序,排序后的工作表还保存在EXA.XLS工作簿文件中,工作表名不变。
 按钮即可。双击D3键入“=B3*C3”按[Enter]键确认按上述步骤完成D4、D5单元格操作。双击 Sheet1输入“图书销售情况表”按[Enter]键确认。
2.打开EXA.XLS单击“数据”菜单选择“排序”命令在弹出的菜单中主要关键字选择“考试成绩”选中“降序”次关键字选择“学号”选中“升序”下面的步骤选择默认值单击“确定”按钮。单击
按钮即可。双击D3键入“=B3*C3”按[Enter]键确认按上述步骤完成D4、D5单元格操作。双击 Sheet1输入“图书销售情况表”按[Enter]键确认。
2.打开EXA.XLS单击“数据”菜单选择“排序”命令在弹出的菜单中主要关键字选择“考试成绩”选中“降序”次关键字选择“学号”选中“升序”下面的步骤选择默认值单击“确定”按钮。单击 按钮完成原名保存。
按钮完成原名保存。 按钮即可。双击D3,键入“=B3*C3”,按[Enter]键确认,按上述步骤完成D4、D5单元格操作。双击 Sheet1,输入“图书销售情况表”,按[Enter]键确认。
2.打开EXA.XLS,单击“数据”菜单选择“排序”命令,在弹出的菜单中,主要关键字选择“考试成绩”,选中“降序”,次关键字选择“学号”,选中“升序”,下面的步骤选择默认值,单击“确定”按钮。单击
按钮即可。双击D3,键入“=B3*C3”,按[Enter]键确认,按上述步骤完成D4、D5单元格操作。双击 Sheet1,输入“图书销售情况表”,按[Enter]键确认。
2.打开EXA.XLS,单击“数据”菜单选择“排序”命令,在弹出的菜单中,主要关键字选择“考试成绩”,选中“降序”,次关键字选择“学号”,选中“升序”,下面的步骤选择默认值,单击“确定”按钮。单击 按钮完成原名保存。
按钮完成原名保存。
第5题:
在考生文件夹下打开EXCEL.XLS文件,将Sheetl工作表的A1:F1单元格合并为一个单元格,内容水平居中;计算“总分”列的内容(总分=笔试+实践+面试),按降序次序计算每人的总分排名(利用RANK函数):按主要关键字“总分”降序次序,次要关键字“学号”降序次序,第三关键字“笔试”降序次序进行排序;将工作表命名为“干部录用考评表”。(2) 选取“干部录用考评表”的A2:D10数据区域,建立“簇状柱形图”,系列产生在“列”,图表标题为“干部录用考评图”,设置X轴和Y轴均为主要网格线,图例位置位于底部,将图插入到表的A12:G26单元格区域内,保存EXCEL.XLS文件。
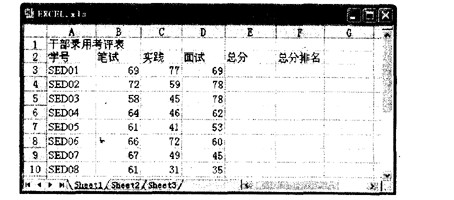
 这样—下完成两项操作:选中的单元格合并成一个单元格、单元格巾的内容水平居中对齐。
步骤2 选择B3:E3单元格单击工具栏上的
这样—下完成两项操作:选中的单元格合并成一个单元格、单元格巾的内容水平居中对齐。
步骤2 选择B3:E3单元格单击工具栏上的 将自动计算出选择单元格的合计值该值出现在E3单元格中。
步骤3 将鼠标移动到E3单元格的右下角按住鼠标左键不放向下拖动即可计算出其他行的总计值。这里其实是将E3中的公式复制到其他单元格中了。
(2) 使用RANK函数计算
步骤1 在F3中输入公式“=RANK(E3$E$3:$E$l00)”将对E3:E10中的数据进行对比并将E3中的数据在对比小的排序结果显示出来。RANK是排序函数本题公式“=RANK(E3$E$3:$E$l00)”中RANK是排序函数括号中有3部分组成:E3是本行参与比较大小的单元格相当于某个考生的分数:$E$3:$E$10是整个比较大小的区域相当于有多个考生的考场;0表示降序排序即最大数排名为1F3单元格显示“8”就表示本题中总分为“215”的排名为第8位。复制F3中的公式到到F列其他单元格中。
步骤2 单击工作表中带数据的单元格选择[数据→排序]命令在“排序”的“主要关键字”中选择“总分”在其后选中“降序”在“次要关键字”中选择“学号”在其后选择“降序”在“第三关键字”中选择“笔试”在其后选择“降序”单击“确定”按钮开始排序。
步骤3 将鼠标光标移动到工作表下方的表名处单击鼠标右键在弹出的快捷菜单中选择“重命名”命令直接输入表的新名称“干部录用考评表”。
(3) 新建和编辑图表
选择工作簿中需要编辑的表单为其添加图表其具体操作如下:
步骤1 选取“干部录用考评表”的A2:D10选择[插入→图表]命令在弹出的“图表向导”对话框“标准类型”的“图表类型”中选择“柱形图”在“子图表类型”中选择“簇状柱形图”。
步骤2 单击“下一步”按钮在弹出的对话框的“系列产生在”中选中“列”单选按钮。
步骤3 单击“下一步”按钮在弹出的对话框的“图表标题”中输入文本“干部录用考评图”。
步骤4 单击“网格线”在“分类(x轴)”中选择“主要网格线”在“分类(Y轴)”中选择“主要网格线”。
步骤5 单击“图例”在“位置”中勾选“底部”。
步骤6 单击“下一步”按钮在弹出的对话框中选中“作为其中的对象插入”单选按钮。
步骤7 单击“完成”按钮图表将插入到表格中拖动图表到A12:G26区域内注意不要超过这个区域。
将自动计算出选择单元格的合计值该值出现在E3单元格中。
步骤3 将鼠标移动到E3单元格的右下角按住鼠标左键不放向下拖动即可计算出其他行的总计值。这里其实是将E3中的公式复制到其他单元格中了。
(2) 使用RANK函数计算
步骤1 在F3中输入公式“=RANK(E3$E$3:$E$l00)”将对E3:E10中的数据进行对比并将E3中的数据在对比小的排序结果显示出来。RANK是排序函数本题公式“=RANK(E3$E$3:$E$l00)”中RANK是排序函数括号中有3部分组成:E3是本行参与比较大小的单元格相当于某个考生的分数:$E$3:$E$10是整个比较大小的区域相当于有多个考生的考场;0表示降序排序即最大数排名为1F3单元格显示“8”就表示本题中总分为“215”的排名为第8位。复制F3中的公式到到F列其他单元格中。
步骤2 单击工作表中带数据的单元格选择[数据→排序]命令在“排序”的“主要关键字”中选择“总分”在其后选中“降序”在“次要关键字”中选择“学号”在其后选择“降序”在“第三关键字”中选择“笔试”在其后选择“降序”单击“确定”按钮开始排序。
步骤3 将鼠标光标移动到工作表下方的表名处单击鼠标右键在弹出的快捷菜单中选择“重命名”命令直接输入表的新名称“干部录用考评表”。
(3) 新建和编辑图表
选择工作簿中需要编辑的表单为其添加图表其具体操作如下:
步骤1 选取“干部录用考评表”的A2:D10选择[插入→图表]命令在弹出的“图表向导”对话框“标准类型”的“图表类型”中选择“柱形图”在“子图表类型”中选择“簇状柱形图”。
步骤2 单击“下一步”按钮在弹出的对话框的“系列产生在”中选中“列”单选按钮。
步骤3 单击“下一步”按钮在弹出的对话框的“图表标题”中输入文本“干部录用考评图”。
步骤4 单击“网格线”在“分类(x轴)”中选择“主要网格线”在“分类(Y轴)”中选择“主要网格线”。
步骤5 单击“图例”在“位置”中勾选“底部”。
步骤6 单击“下一步”按钮在弹出的对话框中选中“作为其中的对象插入”单选按钮。
步骤7 单击“完成”按钮图表将插入到表格中拖动图表到A12:G26区域内注意不要超过这个区域。 ,这样—下完成两项操作:选中的单元格合并成一个单元格、单元格巾的内容水平居中对齐。
步骤2 选择B3:E3单元格,单击工具栏上的
,这样—下完成两项操作:选中的单元格合并成一个单元格、单元格巾的内容水平居中对齐。
步骤2 选择B3:E3单元格,单击工具栏上的 将自动计算出选择单元格的合计值,该值出现在E3单元格中。
步骤3 将鼠标移动到E3单元格的右下角,按住鼠标左键不放向下拖动即可计算出其他行的总计值。这里其实是将E3中的公式复制到其他单元格中了。
(2) 使用RANK函数计算
步骤1 在F3中输入公式“=RANK(E3,$E$3:$E$l0,0)”,将对E3:E10中的数据进行对比,并将E3中的数据在对比小的排序结果显示出来。RANK是排序函数,本题公式“=RANK(E3,$E$3:$E$l0,0)”中,RANK是排序函数,括号中有3部分组成:E3是本行参与比较大小的单元格,相当于某个考生的分数:$E$3:$E$10是整个比较大小的区域,相当于有多个考生的考场;0表示降序排序,即最大数排名为1,F3单元格显示“8”就表示本题中总分为“215”的排名为第8位。复制F3中的公式到到F列其他单元格中。
步骤2 单击工作表中带数据的单元格,选择[数据→排序]命令,在“排序”的“主要关键字”中选择“总分”,在其后选中“降序”,在“次要关键字”中选择“学号”,在其后选择“降序”,在“第三关键字”中选择“笔试”,在其后选择“降序”,单击“确定”按钮开始排序。
步骤3 将鼠标光标移动到工作表下方的表名处,单击鼠标右键,在弹出的快捷菜单中选择“重命名”命令,直接输入表的新名称“干部录用考评表”。
(3) 新建和编辑图表
选择工作簿中需要编辑的表单,为其添加图表,其具体操作如下:
步骤1 选取“干部录用考评表”的A2:D10,选择[插入→图表]命令,在弹出的“图表向导”对话框“标准类型”的“图表类型”中选择“柱形图”,在“子图表类型”中选择“簇状柱形图”。
步骤2 单击“下一步”按钮,在弹出的对话框的“系列产生在”中选中“列”单选按钮。
步骤3 单击“下一步”按钮,在弹出的对话框的“图表标题”中输入文本“干部录用考评图”。
步骤4 单击“网格线”,在“分类(x轴)”中选择“主要网格线”,在“分类(Y轴)”中选择“主要网格线”。
步骤5 单击“图例”,在“位置”中勾选“底部”。
步骤6 单击“下一步”按钮,在弹出的对话框中选中“作为其中的对象插入”单选按钮。
步骤7 单击“完成”按钮,图表将插入到表格中,拖动图表到A12:G26区域内,注意,不要超过这个区域。
将自动计算出选择单元格的合计值,该值出现在E3单元格中。
步骤3 将鼠标移动到E3单元格的右下角,按住鼠标左键不放向下拖动即可计算出其他行的总计值。这里其实是将E3中的公式复制到其他单元格中了。
(2) 使用RANK函数计算
步骤1 在F3中输入公式“=RANK(E3,$E$3:$E$l0,0)”,将对E3:E10中的数据进行对比,并将E3中的数据在对比小的排序结果显示出来。RANK是排序函数,本题公式“=RANK(E3,$E$3:$E$l0,0)”中,RANK是排序函数,括号中有3部分组成:E3是本行参与比较大小的单元格,相当于某个考生的分数:$E$3:$E$10是整个比较大小的区域,相当于有多个考生的考场;0表示降序排序,即最大数排名为1,F3单元格显示“8”就表示本题中总分为“215”的排名为第8位。复制F3中的公式到到F列其他单元格中。
步骤2 单击工作表中带数据的单元格,选择[数据→排序]命令,在“排序”的“主要关键字”中选择“总分”,在其后选中“降序”,在“次要关键字”中选择“学号”,在其后选择“降序”,在“第三关键字”中选择“笔试”,在其后选择“降序”,单击“确定”按钮开始排序。
步骤3 将鼠标光标移动到工作表下方的表名处,单击鼠标右键,在弹出的快捷菜单中选择“重命名”命令,直接输入表的新名称“干部录用考评表”。
(3) 新建和编辑图表
选择工作簿中需要编辑的表单,为其添加图表,其具体操作如下:
步骤1 选取“干部录用考评表”的A2:D10,选择[插入→图表]命令,在弹出的“图表向导”对话框“标准类型”的“图表类型”中选择“柱形图”,在“子图表类型”中选择“簇状柱形图”。
步骤2 单击“下一步”按钮,在弹出的对话框的“系列产生在”中选中“列”单选按钮。
步骤3 单击“下一步”按钮,在弹出的对话框的“图表标题”中输入文本“干部录用考评图”。
步骤4 单击“网格线”,在“分类(x轴)”中选择“主要网格线”,在“分类(Y轴)”中选择“主要网格线”。
步骤5 单击“图例”,在“位置”中勾选“底部”。
步骤6 单击“下一步”按钮,在弹出的对话框中选中“作为其中的对象插入”单选按钮。
步骤7 单击“完成”按钮,图表将插入到表格中,拖动图表到A12:G26区域内,注意,不要超过这个区域。
第6题:
在考生文件夹下打开EXCEL.XLS文件:(1)将sheet1工作表的A1:D1单元格合并为
一个单元格,内容水平居中;计算职工的平均年龄置C13单元格内(数值型,保留小数点后1位);计算职称为高工、工程师和助工的人数置G5:G7单元格区域(利用COUNT IF函数)。
(2)选取“职称”列(F4:F7)和“人数”列(G4:G7)数据区域的内容建立“簇状柱形图”,图标题为“职称情况统计图”,清除图例;将图插入到表的A15:E25单元格区域内;将工作表命名为“职称情况统计表”,保存EXCEL.XLS文件。

第7题:
考生文件夹中有文件Excel.xls内容如下:
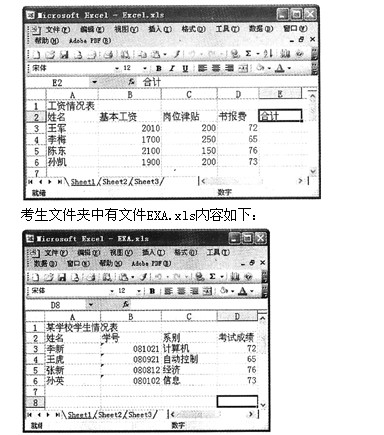
按要求对此工作表完成如下操作:
打开工作簿文件EXCEL.xls,将工作表Sheetl的A1:El单元格合并为一个单元格,内容水平居中。
 图按钮将A1:E1单元格合并为一个单元格并将其中的内容居中。
图按钮将A1:E1单元格合并为一个单元格并将其中的内容居中。 图按钮,将A1:E1单元格合并为一个单元格并将其中的内容居中。
图按钮,将A1:E1单元格合并为一个单元格并将其中的内容居中。
第8题:
注意:下面出现的所有文件都必须保存在指定的文件夹下。
打开工作簿文件EX01.XLS,将工作表sheet1(内容如下)的A1:D1单元格合并为一个单元格,内容居中;计算“销售额”列(销售额=销售数量×单位),将工作表命名为“图书销售情况表”。

第9题:
请在“答题”菜单下选择“电予表格”命令,然后按照题目要求再打开相应的命令,完成下面的内容,具体要求如下:
注意:下面出现的所有文件都必须保存在考生文件夹下。
1. (1)在考生文件夹下打开EXCEL.XLS文件,将Sheet1工作表的A1:D1单元格合并为一个单元格,内容水平居中;计算人数的“总计”和“所占比例”列的内容(百分比型,保留小数点后两位,“总计”行不计);用RANK函数计算各科日报考人数的降序排名,并将排名值显示在D3:D7中;(2) 选取“报考科目”列(不包括“总计”行)和“所占比例”列(“总计行”不计)的内容建立“三维饼图”(系列产生在“列”),图表标题为“报考科目统计图”,清除图例,同时“显示百分比及类别名称”;将图插入到表的A14:E24单元格区域内,将工作表命名为“报考科目统计表”,保存EXCEL.XLS文件。
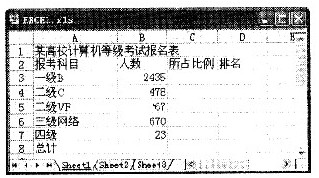
2. 打开工作簿文件EXC.XLS,对工作表“超市啤酒销售情况表”内数据清单的内容进行筛选,条件为“各分店第1季度和第2季度、百威啤酒和嘉士伯啤酒的销售情况”,工作表名不变,保存EXC.XLS文件。

 这样一下完成两项操作:选中的单元格合并成一个单元格、单元格中的内容水平屑中对齐。
步骤2 选择B3:B8单元格单击工具栏上的
这样一下完成两项操作:选中的单元格合并成一个单元格、单元格中的内容水平屑中对齐。
步骤2 选择B3:B8单元格单击工具栏上的 将自动计算出B3:B7单元格的合计值该值出现在B8单元格中。
步骤3 在C3中输入公式“=B3/$B$8”将自动计算出所占比例该值出现在C3单元格是。注意:这里公式中“$B$8”表示的是一种绝对地址形式。
步骤4 将鼠标移动到C3单元格的有下角按住鼠标左键不放向下拖动即可计算出其他行的所占比例值。
步骤5 选定C3:C7选择[格式→单元格]命令在弹出的“单元格格式”对话框“数字”的“分类”中选择“百分比”在“小数位数”中输入“2”。
步骤6 在D3中输入公式“=RANK(B3$B$3:$Bs7.0)”将对B3:B7中的数据进行对比并将B3中的数据在对比中的排序结果显示出来。RANK是排序函数本题公式“=RANK(B3$B$3:$B$7.0)”1中RANK是排序函数括号中有3部分组成:B3是本行参与比较大小的单元格相当于某个考生的分数;$B$B:$B$7是整个比较大小的区域相当于有多个考生的考场;0表示降序排序即最大数排名为1D3单元格显示“1”就表示本题中人数为“2435”的排名为第1位。复制D3中的公式到到D列其他单元格中。
(2) 新建和编辑罔表
选择工作簿中需要编辑的表单为其添加图表其具体操作如下:
步骤1 选取工作表的A和C列(最后一行不计)选择[插入→图表]命令在弹出的“图表向导”对话框“标准类型”的“图表类型”中选择“饼图”在“子图表类型”中选抨“三维饼图”。
步骤2 单击“下一步”按钮在弹出的对话框的“系列产生存”中选中“列”单选按钮。
步骤3 单击“下一步”按钮在弹出的对话框的“图表标题”中输入文本“报考科目统计图”。
步骤4 单击“图例”取消“显示图例”的选中。
步骤5 单击“数据标志”勾选“显示百分比及类别名称”。
步骤6 单击“完成”按钮图表将插入到表格中拖动图表到A14:E24区域内注意不要超过这个区域。如果图表过大无法放下的话可以将图表缩小放置入内。
步骤7 将鼠标光标移动到工作表下方的表名处单击鼠标右键在弹出的快捷菜单中选择“重命名”命令直接输入表的新名称“报考科目统计表”。
2.首先在“考试系统”中选择[答题→电子表格题→exc.xls]命令将文档“exc.xls”打开。
步骤1 单击工作表中带数据的单元格(任意一个)选择[数据→筛选→自动筛选]命令在第一行单元格的列标中将出现按钮。
步骤2 单击“季度”列的按钮在弹出的下拉菜单中选择“自定义”命令在“自定义自动筛选方式”的“季度”的第一组条件中选择“等于”在其后输入“1”;在第二组条件中选择“等于”在其后输入“2”。二组条件之间的关系为“或”。
步骤3 单击“啤酒名称”列的按钮在下拉菜单中选择“自定义”命令在“自定义自动筛选方式”的“啤洒名称”的第一组条件中选择“等于”在其后输入“百威啤酒”;在第二组条件中选择“等于”在其后输入“嘉士伯啤酒”。二组条件之间的关系为“或”。
将自动计算出B3:B7单元格的合计值该值出现在B8单元格中。
步骤3 在C3中输入公式“=B3/$B$8”将自动计算出所占比例该值出现在C3单元格是。注意:这里公式中“$B$8”表示的是一种绝对地址形式。
步骤4 将鼠标移动到C3单元格的有下角按住鼠标左键不放向下拖动即可计算出其他行的所占比例值。
步骤5 选定C3:C7选择[格式→单元格]命令在弹出的“单元格格式”对话框“数字”的“分类”中选择“百分比”在“小数位数”中输入“2”。
步骤6 在D3中输入公式“=RANK(B3$B$3:$Bs7.0)”将对B3:B7中的数据进行对比并将B3中的数据在对比中的排序结果显示出来。RANK是排序函数本题公式“=RANK(B3$B$3:$B$7.0)”1中RANK是排序函数括号中有3部分组成:B3是本行参与比较大小的单元格相当于某个考生的分数;$B$B:$B$7是整个比较大小的区域相当于有多个考生的考场;0表示降序排序即最大数排名为1D3单元格显示“1”就表示本题中人数为“2435”的排名为第1位。复制D3中的公式到到D列其他单元格中。
(2) 新建和编辑罔表
选择工作簿中需要编辑的表单为其添加图表其具体操作如下:
步骤1 选取工作表的A和C列(最后一行不计)选择[插入→图表]命令在弹出的“图表向导”对话框“标准类型”的“图表类型”中选择“饼图”在“子图表类型”中选抨“三维饼图”。
步骤2 单击“下一步”按钮在弹出的对话框的“系列产生存”中选中“列”单选按钮。
步骤3 单击“下一步”按钮在弹出的对话框的“图表标题”中输入文本“报考科目统计图”。
步骤4 单击“图例”取消“显示图例”的选中。
步骤5 单击“数据标志”勾选“显示百分比及类别名称”。
步骤6 单击“完成”按钮图表将插入到表格中拖动图表到A14:E24区域内注意不要超过这个区域。如果图表过大无法放下的话可以将图表缩小放置入内。
步骤7 将鼠标光标移动到工作表下方的表名处单击鼠标右键在弹出的快捷菜单中选择“重命名”命令直接输入表的新名称“报考科目统计表”。
2.首先在“考试系统”中选择[答题→电子表格题→exc.xls]命令将文档“exc.xls”打开。
步骤1 单击工作表中带数据的单元格(任意一个)选择[数据→筛选→自动筛选]命令在第一行单元格的列标中将出现按钮。
步骤2 单击“季度”列的按钮在弹出的下拉菜单中选择“自定义”命令在“自定义自动筛选方式”的“季度”的第一组条件中选择“等于”在其后输入“1”;在第二组条件中选择“等于”在其后输入“2”。二组条件之间的关系为“或”。
步骤3 单击“啤酒名称”列的按钮在下拉菜单中选择“自定义”命令在“自定义自动筛选方式”的“啤洒名称”的第一组条件中选择“等于”在其后输入“百威啤酒”;在第二组条件中选择“等于”在其后输入“嘉士伯啤酒”。二组条件之间的关系为“或”。 ,这样一下完成两项操作:选中的单元格合并成一个单元格、单元格中的内容水平屑中对齐。
步骤2 选择B3:B8单元格,单击工具栏上的
,这样一下完成两项操作:选中的单元格合并成一个单元格、单元格中的内容水平屑中对齐。
步骤2 选择B3:B8单元格,单击工具栏上的 ,将自动计算出B3:B7单元格的合计值,该值出现在B8单元格中。
步骤3 在C3中输入公式“=B3/$B$8”,将自动计算出所占比例,该值出现在C3单元格是。注意:这里公式中“$B$8”表示的是一种绝对地址形式。
步骤4 将鼠标移动到C3单元格的有下角,按住鼠标左键不放向下拖动即可计算出其他行的所占比例值。
步骤5 选定C3:C7,选择[格式→单元格]命令,在弹出的“单元格格式”对话框“数字”的“分类”中选择“百分比”,在“小数位数”中输入“2”。
步骤6 在D3中输入公式“=RANK(B3,$B$3:$Bs7.0)”,将对B3:B7中的数据进行对比,并将B3中的数据在对比中的排序结果显示出来。RANK是排序函数,本题公式“=RANK(B3,$B$3:$B$7.0)”1中,RANK是排序函数,括号中有3部分组成:B3是本行参与比较大小的单元格,相当于某个考生的分数;$B$B:$B$7是整个比较大小的区域,相当于有多个考生的考场;0表示降序排序,即最大数排名为1,D3单元格显示“1”就表示本题中人数为“2435”的排名为第1位。复制D3中的公式到到D列其他单元格中。
(2) 新建和编辑罔表
选择工作簿中需要编辑的表单,为其添加图表,其具体操作如下:
步骤1 选取工作表的A和C列(最后一行不计),选择[插入→图表]命令,在弹出的“图表向导”对话框“标准类型”的“图表类型”中选择“饼图”,在“子图表类型”中选抨“三维饼图”。
步骤2 单击“下一步”按钮,在弹出的对话框的“系列产生存”中选中“列”单选按钮。
步骤3 单击“下一步”按钮,在弹出的对话框的“图表标题”中输入文本“报考科目统计图”。
步骤4 单击“图例”,取消“显示图例”的选中。
步骤5 单击“数据标志”,勾选“显示百分比及类别名称”。
步骤6 单击“完成”按钮,图表将插入到表格中,拖动图表到A14:E24区域内,注意,不要超过这个区域。如果图表过大,无法放下的话,可以将图表缩小,放置入内。
步骤7 将鼠标光标移动到工作表下方的表名处,单击鼠标右键,在弹出的快捷菜单中选择“重命名”命令,直接输入表的新名称“报考科目统计表”。
2.首先在“考试系统”中选择[答题→电子表格题→exc.xls]命令,将文档“exc.xls”打开。
步骤1 单击工作表中带数据的单元格(任意一个),选择[数据→筛选→自动筛选]命令,在第一行单元格的列标中将出现按钮。
步骤2 单击“季度”列的按钮,在弹出的下拉菜单中选择“自定义”命令,在“自定义自动筛选方式”的“季度”的第一组条件中选择“等于”,在其后输入“1”;在第二组条件中选择“等于”,在其后输入“2”。二组条件之间的关系为“或”。
步骤3 单击“啤酒名称”列的按钮,在下拉菜单中选择“自定义”命令,在“自定义自动筛选方式”的“啤洒名称”的第一组条件中选择“等于”,在其后输入“百威啤酒”;在第二组条件中选择“等于”,在其后输入“嘉士伯啤酒”。二组条件之间的关系为“或”。
,将自动计算出B3:B7单元格的合计值,该值出现在B8单元格中。
步骤3 在C3中输入公式“=B3/$B$8”,将自动计算出所占比例,该值出现在C3单元格是。注意:这里公式中“$B$8”表示的是一种绝对地址形式。
步骤4 将鼠标移动到C3单元格的有下角,按住鼠标左键不放向下拖动即可计算出其他行的所占比例值。
步骤5 选定C3:C7,选择[格式→单元格]命令,在弹出的“单元格格式”对话框“数字”的“分类”中选择“百分比”,在“小数位数”中输入“2”。
步骤6 在D3中输入公式“=RANK(B3,$B$3:$Bs7.0)”,将对B3:B7中的数据进行对比,并将B3中的数据在对比中的排序结果显示出来。RANK是排序函数,本题公式“=RANK(B3,$B$3:$B$7.0)”1中,RANK是排序函数,括号中有3部分组成:B3是本行参与比较大小的单元格,相当于某个考生的分数;$B$B:$B$7是整个比较大小的区域,相当于有多个考生的考场;0表示降序排序,即最大数排名为1,D3单元格显示“1”就表示本题中人数为“2435”的排名为第1位。复制D3中的公式到到D列其他单元格中。
(2) 新建和编辑罔表
选择工作簿中需要编辑的表单,为其添加图表,其具体操作如下:
步骤1 选取工作表的A和C列(最后一行不计),选择[插入→图表]命令,在弹出的“图表向导”对话框“标准类型”的“图表类型”中选择“饼图”,在“子图表类型”中选抨“三维饼图”。
步骤2 单击“下一步”按钮,在弹出的对话框的“系列产生存”中选中“列”单选按钮。
步骤3 单击“下一步”按钮,在弹出的对话框的“图表标题”中输入文本“报考科目统计图”。
步骤4 单击“图例”,取消“显示图例”的选中。
步骤5 单击“数据标志”,勾选“显示百分比及类别名称”。
步骤6 单击“完成”按钮,图表将插入到表格中,拖动图表到A14:E24区域内,注意,不要超过这个区域。如果图表过大,无法放下的话,可以将图表缩小,放置入内。
步骤7 将鼠标光标移动到工作表下方的表名处,单击鼠标右键,在弹出的快捷菜单中选择“重命名”命令,直接输入表的新名称“报考科目统计表”。
2.首先在“考试系统”中选择[答题→电子表格题→exc.xls]命令,将文档“exc.xls”打开。
步骤1 单击工作表中带数据的单元格(任意一个),选择[数据→筛选→自动筛选]命令,在第一行单元格的列标中将出现按钮。
步骤2 单击“季度”列的按钮,在弹出的下拉菜单中选择“自定义”命令,在“自定义自动筛选方式”的“季度”的第一组条件中选择“等于”,在其后输入“1”;在第二组条件中选择“等于”,在其后输入“2”。二组条件之间的关系为“或”。
步骤3 单击“啤酒名称”列的按钮,在下拉菜单中选择“自定义”命令,在“自定义自动筛选方式”的“啤洒名称”的第一组条件中选择“等于”,在其后输入“百威啤酒”;在第二组条件中选择“等于”,在其后输入“嘉士伯啤酒”。二组条件之间的关系为“或”。
第10题:
文件EXCEL.XLS的内容如下: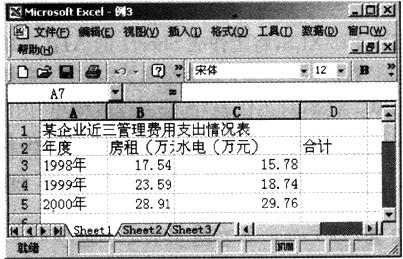
1. 打开工作簿文件EXCEL.XLS,将工作表Sheet1的A1:D1单元格合并为一个单元格,内容水平居中,计算“合计”列的内容,将工作表命名为“管理费用支出情况表”。
2.选取“管理费用支出情况表”的“年度”列和“合计”列单元格的内容建立“柱形圆柱图”, X轴上的项为年度(系列产生在“列”),图表标题为“管理费用支出情况图”,插入到表的A7: D18单元格区域内。
 按钮将内容居中双击工作表标签“Sheet1”输入“管理费用支出情况表”回车保存文件。
③选中“年度”列和“合计”列单元格的内容在“插入”中选“图表”按步骤设置图表的类型及属性。保存文件。
按钮将内容居中双击工作表标签“Sheet1”输入“管理费用支出情况表”回车保存文件。
③选中“年度”列和“合计”列单元格的内容在“插入”中选“图表”按步骤设置图表的类型及属性。保存文件。 按钮将内容居中,双击工作表标签“Sheet1”,输入“管理费用支出情况表”,回车,保存文件。
③选中“年度”列和“合计”列单元格的内容,在“插入”中选“图表”,按步骤设置图表的类型及属性。保存文件。
按钮将内容居中,双击工作表标签“Sheet1”,输入“管理费用支出情况表”,回车,保存文件。
③选中“年度”列和“合计”列单元格的内容,在“插入”中选“图表”,按步骤设置图表的类型及属性。保存文件。