第1题:
在考生文件夹下打开EXCEL.XLS文件,将sheetl工作表的A1:D1单元格合并为一个单元格,内容水平居中;用公式计算销售额列的内容(销售额=单价*数量),单元格格式的数字分类为货币(¥),小数位数为0,用公式计算总计行的内容,将工作表命名为“电器销售情况表”,保存EXCEL.XLS文件。
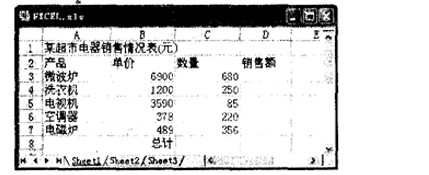
 设置选中单元格合并单元格中的文本水平居中对齐。
步骤2 将鼠标光标定位在D3单元格中直接输入“=B3*C3”即可计算出增长比例将鼠标移动到单元格的右下角按住鼠标左键不放向下拖动即可计算出其他项的销售额。
步骤3 选择D列选择[格式→单元格]命令在弹出的“单元格格式”对话框的“分类”中选择“货币”在“小数位数”中输入“0”在“货币符号”中选择人民币符号“¥”。
步骤4 选择C3:C8单元格单击工具栏上的
设置选中单元格合并单元格中的文本水平居中对齐。
步骤2 将鼠标光标定位在D3单元格中直接输入“=B3*C3”即可计算出增长比例将鼠标移动到单元格的右下角按住鼠标左键不放向下拖动即可计算出其他项的销售额。
步骤3 选择D列选择[格式→单元格]命令在弹出的“单元格格式”对话框的“分类”中选择“货币”在“小数位数”中输入“0”在“货币符号”中选择人民币符号“¥”。
步骤4 选择C3:C8单元格单击工具栏上的 将自动计算出选择单元格的合计值该值出现在C8单元格中用相同的方法计算出“销售额”列的总计。
步骤5 将鼠标光标移动到工作表下方的表名处单击鼠标右键在弹出的快捷菜单中选择“重命名”命令直接输入表的新名称“电器销售情况表”。
将自动计算出选择单元格的合计值该值出现在C8单元格中用相同的方法计算出“销售额”列的总计。
步骤5 将鼠标光标移动到工作表下方的表名处单击鼠标右键在弹出的快捷菜单中选择“重命名”命令直接输入表的新名称“电器销售情况表”。 ,设置选中单元格合并,单元格中的文本水平居中对齐。
步骤2 将鼠标光标定位在D3单元格中,直接输入“=B3*C3”,即可计算出增长比例,将鼠标移动到单元格的右下角,按住鼠标左键不放向下拖动即可计算出其他项的销售额。
步骤3 选择D列,选择[格式→单元格]命令,在弹出的“单元格格式”对话框的“分类”中选择“货币”,在“小数位数”中输入“0”,在“货币符号”中选择人民币符号“¥”。
步骤4 选择C3:C8单元格,单击工具栏上的
,设置选中单元格合并,单元格中的文本水平居中对齐。
步骤2 将鼠标光标定位在D3单元格中,直接输入“=B3*C3”,即可计算出增长比例,将鼠标移动到单元格的右下角,按住鼠标左键不放向下拖动即可计算出其他项的销售额。
步骤3 选择D列,选择[格式→单元格]命令,在弹出的“单元格格式”对话框的“分类”中选择“货币”,在“小数位数”中输入“0”,在“货币符号”中选择人民币符号“¥”。
步骤4 选择C3:C8单元格,单击工具栏上的 ,将自动计算出选择单元格的合计值,该值出现在C8单元格中,用相同的方法计算出“销售额”列的总计。
步骤5 将鼠标光标移动到工作表下方的表名处,单击鼠标右键,在弹出的快捷菜单中选择“重命名”命令,直接输入表的新名称“电器销售情况表”。
,将自动计算出选择单元格的合计值,该值出现在C8单元格中,用相同的方法计算出“销售额”列的总计。
步骤5 将鼠标光标移动到工作表下方的表名处,单击鼠标右键,在弹出的快捷菜单中选择“重命名”命令,直接输入表的新名称“电器销售情况表”。
第2题:
在考生文件夹下打开EXCEL4.xls(内容如下) ,操作要求如下:将Sheet1工作表的A1:E1单元格合并为一个单元格,内容水平居中;用公式计算“总工资”列的内容,在E18单元格内给出按总工资计算的平均工资(利用公式AVERAGE函数) ;利用条件格式将总工资大于或等于6000的单元格设置为绿色,把A2:E17区域格式设置为自动套用格式“古典3”;将工作表重命名为“职工工资情况表”,保存EXCEL4A.xls。
第3题:
注意:下面出现的所有文件都必须保存在指定的文件夹下。
(1)打开工作簿文件EX07.XLS(内容如下),将工作表sheet1的A1:F1单元格合并为一个单元格,内容居中,计算“总计”列的内容,将工作表命名为“商场销售统计表”。
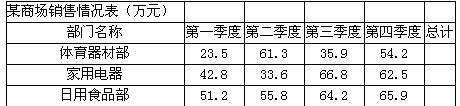
(2)取“商场销售统计表”的“部门名称”列和“总计”列的单元格内容,建立“柱形圆柱图”, X轴上的项为“部门名称”(系列产生在“列”),标题为“商场销售统计图”,插入到表的A10:F20单元格区域内。
第4题:
(1)在考生文件夹下打开EXCEL.XLS文件,将sheet1工作表的A1:H1单元格合并为一个单元格,内容水平居中;计算“半年合计”列的内容,计算“最大销量”和“最小销量”行的内容(利用MAX函数和MIN函数);将工作表命名为“电器销售情况表”。
(2)选取“电器销售情况表”的A2:G5数据区域的内容建立“数据点折线图”(系列产生在“行”),标题为“电器销售情况图”,X轴为主要网格线,Y轴为次要网格线,图例靠左显示;将图插入到表的A8:G20单元格区域内,保存EXCEL.XLS文件。
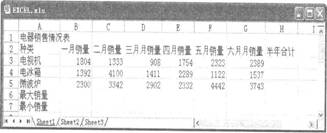
 这样一下完成两项操作:选中的单元格合并成一个单元格、
这样一下完成两项操作:选中的单元格合并成一个单元格、  则相当于在H3中输入公式“=SUM(B3:G3)”,将自动计算出求B3至G3区域内所有单元格的数据之和,该值出现在H3单元格中。将鼠标移动到H3单元格的右下角,按住鼠标左键不放向下拖动即可计算出其他行的之和。
则相当于在H3中输入公式“=SUM(B3:G3)”,将自动计算出求B3至G3区域内所有单元格的数据之和,该值出现在H3单元格中。将鼠标移动到H3单元格的右下角,按住鼠标左键不放向下拖动即可计算出其他行的之和。 第5题:
在考生文件夹下打开EXCEL.xlsx文件,将sheetl工作表的A1:D1单元格合并为一个单元格,内容水平居中;用公式计算2002年和2003年数量的合计,用公式计算“增长比例”列的内容(增长比例=(2003年数量-2002年数量)/2002年数量),单元格格式的数字分类为百分比,小数位数为2,将工作表命名为“产品销售对比表”,保存EXCEL.xlsx文件。
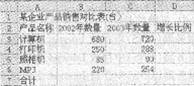
(2)选取“产品销售对比表”的A2:C6单元格区域,建立“簇状柱形图”,图表标题为“产品销售对比图”,图例位置靠上,将图插入到表的A9:D19单元格区域内,保存EXCEL.xlsx文件。
 键拖动可以将图表缩小到指定区域内。
键拖动可以将图表缩小到指定区域内。 第6题:
考生文件夹中有文件Excel.xls内容如下:
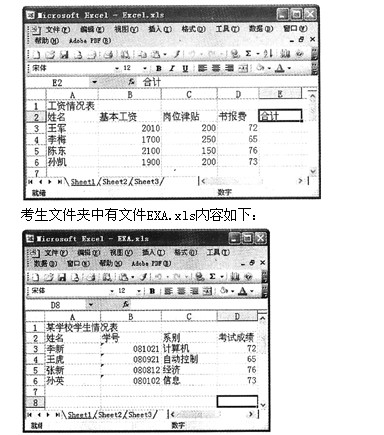
按要求对此工作表完成如下操作:
打开工作簿文件EXCEL.xls,将工作表Sheetl的A1:El单元格合并为一个单元格,内容水平居中。
 图按钮将A1:E1单元格合并为一个单元格并将其中的内容居中。
图按钮将A1:E1单元格合并为一个单元格并将其中的内容居中。 图按钮,将A1:E1单元格合并为一个单元格并将其中的内容居中。
图按钮,将A1:E1单元格合并为一个单元格并将其中的内容居中。
第7题:
注意:下面出现的所有文件都必须保存在考生文件夹下。
(1)打开工作簿文件EX3.XLS(内容如下),将工作表sheet1的A1:D1单元格合并为一个单元格,内容居中,计算“平均值”行的内容,将工作表命名为“职工工资情况表”。

(2)打开工作簿文件EX5.XLS(内容如下),对工作表“选课成绩表”内的数据清单的内容进行自动筛选,条件为“课程名称为多媒体应用”,筛选后的工作表还保存在EX3.XLS工作簿文件中,工作表名不变。

第8题:
注意:下面出现的所有文件都必须保存在指定的文件夹下。
打开工作簿文件EX01.XLS,将工作表sheet1(内容如下)的A1:D1单元格合并为一个单元格,内容居中;计算“销售额”列(销售额=销售数量×单位),将工作表命名为“图书销售情况表”。

第9题:
打开工作簿文件EXCEL.xlsx,将工作表sheet1的A1:F1单元格合并为一个单元格,内容水平居中,计算“合计”列的内容,将工作表命名为“商场销售情况表”。

(2)选取“商场销售情况表”的“部门名称”列和“合计”列的单元格内容,建立“簇状棱锥图”,X轴上的项为部门名称,图表标题为“商场销售情况图”,插入到表的A7:F18单元格区域内。

第10题:
在考生文件夹下打开EXCEL.XLS文件,将sheet1工作表的A1:D1单元格合并为一个单元格,内容水平居中;计算学生的平均身高置823单元格内,如果该学生身高在160厘米及以上在备注行给出“继续锻炼”信息,如果该学生身高在160厘米以下给出“加强锻炼”信息(利用IF函数完成);将A2:D23区域格式设置为自动套用格式“会计2”,将工作表命名为“身高对比表”,保存EXCEL.XLS文件。

 设置选中的单元格合并,单元格中的内容水平居中对齐。
设置选中的单元格合并,单元格中的内容水平居中对齐。  在弹出对话框的“选择函数”列表中的“搜索函数”一栏中输入“IF”,并单击“确定”按钮,弹出“函数参数”对话框。
在弹出对话框的“选择函数”列表中的“搜索函数”一栏中输入“IF”,并单击“确定”按钮,弹出“函数参数”对话框。