第1题:
注意:下面出现的所有文件都必须保存在指定的文件夹下。
(1)打开工作簿文件EXl2.XLS(内容如下),将工作表Sheet1的“A1:C1”单元格合并为一个单元格,内容居中;计算“人数”列的“总计”项和“所占比例”列(所占比例;人数/总计,最后一个单元格不计),将工作表命名为“学生人数情况表”。
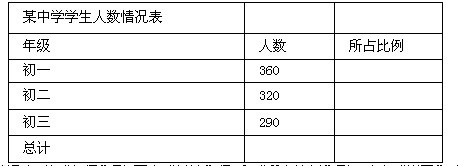
(2)选取(学生人数情况表)的“年级”列(不含“总计”行)和“所占比例”列,建立“饼图”(系列产生在“列”),标题为“学生人数年级比例图”,插入到表的“A9:F19”单元格区域内。
第2题:
注意:下面出现的所有文件都必须保存在指定的文件夹下。
(1)打开工作簿文件EX02.XLS(内容如下),将工作表sheet1的A1:C1单元格合并为一个单元格,内容居中,计算“人数”列的“总计”项及“所占比例”列的内容(所占比例=人数/总计,最后一个单元格不计),将工作表命名为“人力资源统计表”。
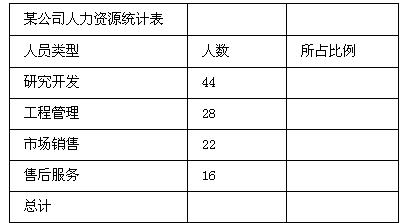
(2)取“人力资源统计表”的“人员类型”列和“所占比例”列的单元格内容(不包括“总计”行),建立“三维饼图”,数据标志为“显示百分比”,标题为“人力资源统计图”,插入到表的A10: E18单元格区域内。
第3题:
文件EXC.XLS的内容如下:

文件EXA.XLS的内容如下:

1. 在考生文件夹下打开EXC.XLS文件,将sheet1工作表的A1:E1单元格合并为一个单元格,水平对齐方式设置为居中;计算人数的总计和所占百分比(所占百分比=人数/人数总计),单元格格式的数字分类为百分比,小数位数为2;计算各年龄段补助的合计(补助合计=补助*人数)和补助合计的总计,将工作表命名为“员工补助情况表”。
2.打开工作簿文件EXA.XLS,对工作表“数据库技术成绩单”内的数据清单内容进行自动筛选,条件是系别为“自动控制或数学”并且“考试成绩”大于或等于75;筛选后的工作表名不变,工作薄名不变。
 。
③选中B7单元格在函数框中输入SUM(B3:B6)以同样方式求其他列的和。
④选中E3单元格在函数框中输入=B3*D3采用同样方式求其他行的积。
⑤双击工作表标签"Sheet1输入“员工补助情况表”回车。
⑥打开工作簿文件EXA.XLS选取“数据”菜单中“筛选”命令的子命令“自动筛选”单击“系别”单元格中按钮
。
③选中B7单元格在函数框中输入SUM(B3:B6)以同样方式求其他列的和。
④选中E3单元格在函数框中输入=B3*D3采用同样方式求其他行的积。
⑤双击工作表标签"Sheet1输入“员工补助情况表”回车。
⑥打开工作簿文件EXA.XLS选取“数据”菜单中“筛选”命令的子命令“自动筛选”单击“系别”单元格中按钮 在下拉框中选择“自动控制或数学”“考试成绩”下拉框中设置成绩大于或等于75确定保存文件。
在下拉框中选择“自动控制或数学”“考试成绩”下拉框中设置成绩大于或等于75确定保存文件。 。
③选中B7单元格,在函数框中输入SUM(B3:B6),以同样方式求其他列的和。
④选中E3单元格,在函数框中输入=B3*D3,采用同样方式求其他行的积。
⑤双击工作表标签"Sheet1,输入“员工补助情况表”,回车。
⑥打开工作簿文件EXA.XLS,选取“数据”菜单中“筛选”命令的子命令“自动筛选”,单击“系别”单元格中按钮
。
③选中B7单元格,在函数框中输入SUM(B3:B6),以同样方式求其他列的和。
④选中E3单元格,在函数框中输入=B3*D3,采用同样方式求其他行的积。
⑤双击工作表标签"Sheet1,输入“员工补助情况表”,回车。
⑥打开工作簿文件EXA.XLS,选取“数据”菜单中“筛选”命令的子命令“自动筛选”,单击“系别”单元格中按钮 ,在下拉框中选择“自动控制或数学”,“考试成绩”下拉框中设置成绩大于或等于75,确定,保存文件。
,在下拉框中选择“自动控制或数学”,“考试成绩”下拉框中设置成绩大于或等于75,确定,保存文件。
第4题:
打开工作簿文件EX07.XLS(内容如下),将工作表Sheet1的A1:C1单元格合并为一个单元格,内容居中;计算“人数”列的“总计”项及“所占比例”列的内容(所占比例=数量/总计),将工作表命名为“人力资源情况表”。
某煤矿人力资源情况表
人员类型 人数 所占比例
掘进队 78
采煤队 90
运输队 24
调度室 12
总计
(2)取“人力资源情况表”的“人员类型”列和“所占比例”列的单元格内容(不包括“总计”行),建立“分离型饼图”,数据标识为“显示百分比”,标题为“人力资源情况图”,插入到表的A9:E19单元格区域内。
第5题:
打开工作簿文件EX12.XLS(内容如下),将工作表sheet1的A1:C1单元格合并为一个单元格,内容居中;计算“人数”列的“总计”项和“所占比例”列(所占比例=人数/总计,最后一个单元格不计),将工作表命名为“学生人数情况表”;

(2)选取(学生人数情况表)的“年级”列(不含“总计”行)和“所占比例”列,建立“饼图”(系列产生在“列”),标题为“学生人数年级比例图”,插入到表的A9:F19单元格区域内。
第6题:
打开工作簿文件EX02.XLS(内容如下),将工作表sheetl的A1:C1单元格合并,内容居中。计算“人数”列的“总计”项及“所占比例”列的内容(所占比例:人数/总计,最后一个单元格不计),将工作表命名为“人力资源统计表”。
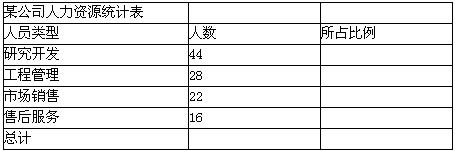
2. 取“人力资源统计表”的“人员类型”列和“所占比例”列的单元格内容(不包括“总计”行),建立“三维饼图”,数据标志为“显示百分比”,标题为“人力资源统计图”。插入到表的A10:E18单元格区域内。
第7题:
在考生文件夹下打开EXCEL.XLS文件,将sheetl工作表的A1:D1单元格合并为一个单元格,内容水平居中;用公式计算销售额列的内容(销售额=单价*数量),单元格格式的数字分类为货币(¥),小数位数为0,用公式计算总计行的内容,将工作表命名为“电器销售情况表”,保存EXCEL.XLS文件。
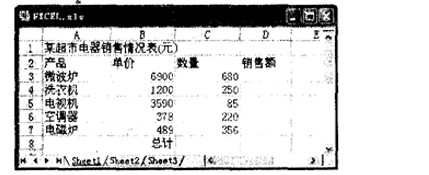
 设置选中单元格合并单元格中的文本水平居中对齐。
步骤2 将鼠标光标定位在D3单元格中直接输入“=B3*C3”即可计算出增长比例将鼠标移动到单元格的右下角按住鼠标左键不放向下拖动即可计算出其他项的销售额。
步骤3 选择D列选择[格式→单元格]命令在弹出的“单元格格式”对话框的“分类”中选择“货币”在“小数位数”中输入“0”在“货币符号”中选择人民币符号“¥”。
步骤4 选择C3:C8单元格单击工具栏上的
设置选中单元格合并单元格中的文本水平居中对齐。
步骤2 将鼠标光标定位在D3单元格中直接输入“=B3*C3”即可计算出增长比例将鼠标移动到单元格的右下角按住鼠标左键不放向下拖动即可计算出其他项的销售额。
步骤3 选择D列选择[格式→单元格]命令在弹出的“单元格格式”对话框的“分类”中选择“货币”在“小数位数”中输入“0”在“货币符号”中选择人民币符号“¥”。
步骤4 选择C3:C8单元格单击工具栏上的 将自动计算出选择单元格的合计值该值出现在C8单元格中用相同的方法计算出“销售额”列的总计。
步骤5 将鼠标光标移动到工作表下方的表名处单击鼠标右键在弹出的快捷菜单中选择“重命名”命令直接输入表的新名称“电器销售情况表”。
将自动计算出选择单元格的合计值该值出现在C8单元格中用相同的方法计算出“销售额”列的总计。
步骤5 将鼠标光标移动到工作表下方的表名处单击鼠标右键在弹出的快捷菜单中选择“重命名”命令直接输入表的新名称“电器销售情况表”。 ,设置选中单元格合并,单元格中的文本水平居中对齐。
步骤2 将鼠标光标定位在D3单元格中,直接输入“=B3*C3”,即可计算出增长比例,将鼠标移动到单元格的右下角,按住鼠标左键不放向下拖动即可计算出其他项的销售额。
步骤3 选择D列,选择[格式→单元格]命令,在弹出的“单元格格式”对话框的“分类”中选择“货币”,在“小数位数”中输入“0”,在“货币符号”中选择人民币符号“¥”。
步骤4 选择C3:C8单元格,单击工具栏上的
,设置选中单元格合并,单元格中的文本水平居中对齐。
步骤2 将鼠标光标定位在D3单元格中,直接输入“=B3*C3”,即可计算出增长比例,将鼠标移动到单元格的右下角,按住鼠标左键不放向下拖动即可计算出其他项的销售额。
步骤3 选择D列,选择[格式→单元格]命令,在弹出的“单元格格式”对话框的“分类”中选择“货币”,在“小数位数”中输入“0”,在“货币符号”中选择人民币符号“¥”。
步骤4 选择C3:C8单元格,单击工具栏上的 ,将自动计算出选择单元格的合计值,该值出现在C8单元格中,用相同的方法计算出“销售额”列的总计。
步骤5 将鼠标光标移动到工作表下方的表名处,单击鼠标右键,在弹出的快捷菜单中选择“重命名”命令,直接输入表的新名称“电器销售情况表”。
,将自动计算出选择单元格的合计值,该值出现在C8单元格中,用相同的方法计算出“销售额”列的总计。
步骤5 将鼠标光标移动到工作表下方的表名处,单击鼠标右键,在弹出的快捷菜单中选择“重命名”命令,直接输入表的新名称“电器销售情况表”。
第8题:
打开工作簿文件EX13.XLS(内容如下),将工作表Sheet1的A1:C1单元格合并为一个单元格,内容居中,计算“数量”列的“总计”项及“所占比例”列的内容(所占比例—数量/总计,保留小数点后面两位),将工作表命名为“人力资源情况表”。

2. 选取“人力资源情况表”的“人员类型”列和“所占比例”列的单元格内容(不包括“总计”行),建立“分离型饼图”,数据标志为“显示百分比”,标题为“人力资源情况图”,插入到表的A9:D19单元格区域内。
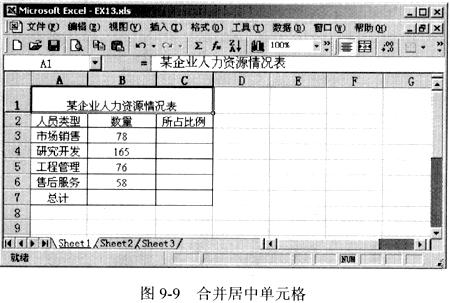 ③选中B3:B6单元格单击工具栏中的“自动求和”按钮。结果如图9-10。
③选中B3:B6单元格单击工具栏中的“自动求和”按钮。结果如图9-10。
 ④选中C3单元格在数据编辑区中输入“:B3/$B$7”并按回车键。
⑤选中单元格C3拖曳填充句柄使虚线包括单元格C4到C7复制公式。结果如图9-11。
⑥选中单元格C3:C6右击选择快捷菜单中的“设置单元格格式”命令打开“单元格格式”对话框在“分类”列表中选择“数值”“小数位数”设置为2单击“确定”按钮。效果如图9-12。
④选中C3单元格在数据编辑区中输入“:B3/$B$7”并按回车键。
⑤选中单元格C3拖曳填充句柄使虚线包括单元格C4到C7复制公式。结果如图9-11。
⑥选中单元格C3:C6右击选择快捷菜单中的“设置单元格格式”命令打开“单元格格式”对话框在“分类”列表中选择“数值”“小数位数”设置为2单击“确定”按钮。效果如图9-12。
 (2)本题主要考核插入图表操作。操作步骤如下。
①按住Ctrl键选中A2:A6和C2:C6单元格区域。
②单击工具栏中的“图表向导”按钮打开图表向导对话框。在步骤1对话框中打开“标准类型”选项卡在“图表类型”列表中选择“饼图”“子图表类型”列表中选择“分离型饼图”。选择完毕后单击“下一步”按钮。
③在步骤2对话框中“系列产生在”中选择“列”单击“下一步”按钮。
④在步骤3对话框中打开“标题”选项卡在“图表标题”中输入“季度销售数量情况图”随后再打开“数据标志”选项卡在“数据标志”选项组中选择“显示目分比”。设置完成后单击“下一步”按钮。
⑤在步骤4对话框中在“作为其中的对象插入”选择“人力资源情况表”确定图表插入位置单击“完成”按钮。
⑥调整大小并拖动图表到指定位置。参见图9-14。
(2)本题主要考核插入图表操作。操作步骤如下。
①按住Ctrl键选中A2:A6和C2:C6单元格区域。
②单击工具栏中的“图表向导”按钮打开图表向导对话框。在步骤1对话框中打开“标准类型”选项卡在“图表类型”列表中选择“饼图”“子图表类型”列表中选择“分离型饼图”。选择完毕后单击“下一步”按钮。
③在步骤2对话框中“系列产生在”中选择“列”单击“下一步”按钮。
④在步骤3对话框中打开“标题”选项卡在“图表标题”中输入“季度销售数量情况图”随后再打开“数据标志”选项卡在“数据标志”选项组中选择“显示目分比”。设置完成后单击“下一步”按钮。
⑤在步骤4对话框中在“作为其中的对象插入”选择“人力资源情况表”确定图表插入位置单击“完成”按钮。
⑥调整大小并拖动图表到指定位置。参见图9-14。
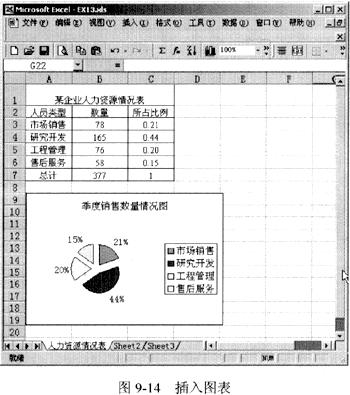 最后单击工具栏的“保存”按钮(或按Ctrl +S键)保存文件。
最后单击工具栏的“保存”按钮(或按Ctrl +S键)保存文件。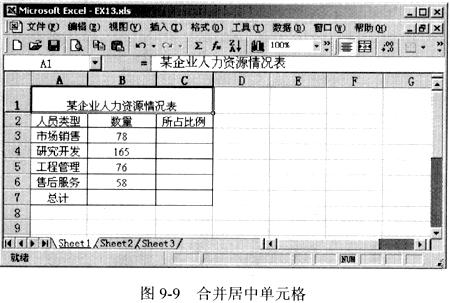 ③选中B3:B6单元格,单击工具栏中的“自动求和”按钮。结果如图9-10。
③选中B3:B6单元格,单击工具栏中的“自动求和”按钮。结果如图9-10。
 ④选中C3单元格,在数据编辑区中输入“:B3/$B$7”并按回车键。
⑤选中单元格C3,拖曳填充句柄,使虚线包括单元格C4到C7,复制公式。结果如图9-11。
⑥选中单元格C3:C6右击,选择快捷菜单中的“设置单元格格式”命令,打开“单元格格式”对话框,在“分类”列表中选择“数值”,“小数位数”设置为2,单击“确定”按钮。效果如图9-12。
④选中C3单元格,在数据编辑区中输入“:B3/$B$7”并按回车键。
⑤选中单元格C3,拖曳填充句柄,使虚线包括单元格C4到C7,复制公式。结果如图9-11。
⑥选中单元格C3:C6右击,选择快捷菜单中的“设置单元格格式”命令,打开“单元格格式”对话框,在“分类”列表中选择“数值”,“小数位数”设置为2,单击“确定”按钮。效果如图9-12。
 (2)本题主要考核插入图表操作。操作步骤如下。
①按住Ctrl键,选中A2:A6和C2:C6单元格区域。
②单击工具栏中的“图表向导”按钮,打开图表向导对话框。在步骤1对话框中打开“标准类型”选项卡,在“图表类型”列表中选择“饼图”,“子图表类型”列表中选择“分离型饼图”。选择完毕后单击“下一步”按钮。
③在步骤2对话框中,“系列产生在”中选择“列”,单击“下一步”按钮。
④在步骤3对话框中,打开“标题”选项卡,在“图表标题”中输入“季度销售数量情况图”,随后再打开“数据标志”选项卡,在“数据标志”选项组中选择“显示目分比”。设置完成后,单击“下一步”按钮。
⑤在步骤4对话框中,在“作为其中的对象插入”选择“人力资源情况表”,确定图表插入位置,单击“完成”按钮。
⑥调整大小并拖动图表到指定位置。参见图9-14。
(2)本题主要考核插入图表操作。操作步骤如下。
①按住Ctrl键,选中A2:A6和C2:C6单元格区域。
②单击工具栏中的“图表向导”按钮,打开图表向导对话框。在步骤1对话框中打开“标准类型”选项卡,在“图表类型”列表中选择“饼图”,“子图表类型”列表中选择“分离型饼图”。选择完毕后单击“下一步”按钮。
③在步骤2对话框中,“系列产生在”中选择“列”,单击“下一步”按钮。
④在步骤3对话框中,打开“标题”选项卡,在“图表标题”中输入“季度销售数量情况图”,随后再打开“数据标志”选项卡,在“数据标志”选项组中选择“显示目分比”。设置完成后,单击“下一步”按钮。
⑤在步骤4对话框中,在“作为其中的对象插入”选择“人力资源情况表”,确定图表插入位置,单击“完成”按钮。
⑥调整大小并拖动图表到指定位置。参见图9-14。
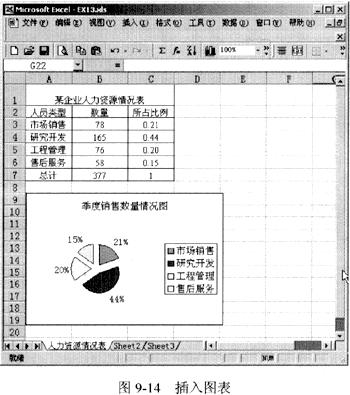 最后单击工具栏的“保存”按钮(或按Ctrl +S键)保存文件。
最后单击工具栏的“保存”按钮(或按Ctrl +S键)保存文件。
第9题:
注意:以下出现的所有文件都必须保存在指定的文件夹下。
(1)打开工作簿文件EXl2.XLS(内容如下),将工作表sheet1的A1:C1单元格合并,内容居中。计算“人数”列的“总计”项和“所占比例”列(所占比例=人数/总计,最后一个单元格不计),将工作表命名为“学生人数情况表”。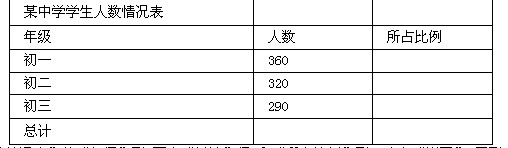
(2)选取“学生人数情况表”的“年级”列(不含“总计”行)和“所占比例”列,建立“饼图”(系列产生在“列”),标题为“学生人数年级比例图”,插入到表的A9:F19单元格区域内。
第10题:
注意:下面出现的所有文件都必须保存在指定的文件夹下。
打开工作簿文件EX12.XLS(内容如下),将工作表sheet1的A1:C1单元格合并为一个单元格,内容居中;计算“人数”列的“总计”项和“所占比例”列(所占比例=人数/总计,最后一个单元格不计),将工作表命名为“学生人数情况表”。
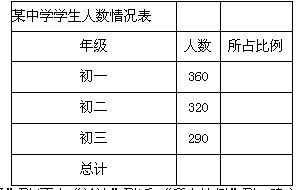
(2)选取(学生人数情况表)的“年级”列(不含“总计”列)和“所占比例”列,建立“饼图”(系列产生在“列”),标题为“学生人数年级比例图”,插入到表的A9:F19单元格区域内。