Sheet1之前
Sheet1之后
最后一个
不确定
第1题:
A.“图表1”自动被删除
B.“图表1”不受影响
C.“图表1”仍存在,但不可使用
D.“图表1”必须删除,否则工作簿无法关闭
第2题:
在Excel中,“图表1”是“sheet1”工作表的图表工作表,当”sheet1 “工作表被删除后,则 ()。
第3题:
A.Sheet1之前
B.Sheet1之后
C.最后一个
D.不确定
第4题:
按下列要求用Excel建立数据表格和图表,具体要求如下:
请将下列两种类型的股票价格随时间变化的数据建成一个数据表(存放在A1:E7的区域内),其数据表保存在sheet1工作表中。

(2)对建立的数据表选择“盘高”、“盘低”、“收盘价”和“时间”数据建立“盘高-盘低-收盘图”图表,图表标题为“股票价格走势图”,并将其嵌入到工作表的A10:F20区域中。将工作表sheet1更名为“股票价格走势表”。
第5题:
按下列要求用Excel建立数据表格和图表,具体要求如下:
(1)请将下列某种放射性元素衰变的测试结果数据建成一个数据表(存放在A1:D6区域内),求出实测数值与预测数值之间的误差的绝对值,其数据表保存在sheet1工作表中。
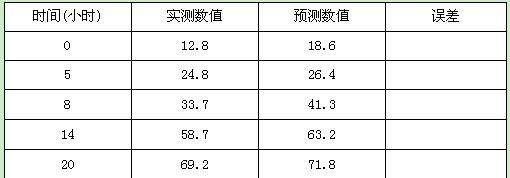
(2)对建立的数据表选择“实测数值”和“预测数值”两列数据建立折线图,图表标题为“测试结果误差图”,并将其嵌入到工作表的A8:E18区域中。将工作表sheet1更名为“测试结果误差表”。
第6题:
Excel建立数据表格和图表,具体要求如下:
(1)请将下列两种类型的股票价格随时间变化的数据建成一个数据表(存放在A1:E7的区域内),其数据表保存在sheet1工作表中。
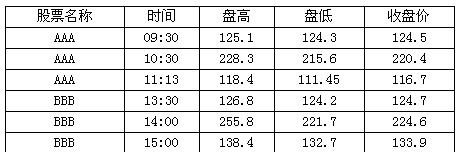
(2)对建立的数据表选择“盘高”、“盘低”、“收盘价”和“时间”数据建立“盘高-盘低-收盘图”图表,图表标题为“股票价格走势图”,并将其嵌入到工作表的A10:F20区域中。将工作表sheet1更名为“股票价格走势表”。
第7题:
用Excel按以下要求建立数据表格和图表,具体要求如下:
(1) 新建一个工作簿文件EX11.XLS,将以下两种类型的股票价格随时间变化的数据建成一个数据表(存放在A1:E7的区域内)。数据表保存在sheet1工作表中。
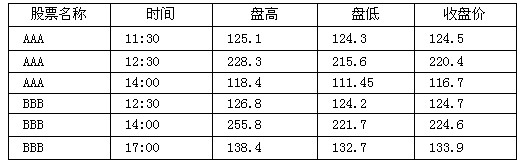
(2) 选取“盘高”、“盘低”、“收盘价”和“时间”列的内容建立“盘高一盘低一收盘图”图表,图表标题为“股票价格走势图”,并将其嵌入到工作表的A10:F20区域中。将工作表 sheet1更名为“股票价格走势表”。
第8题:
在Excel中,要在同一工作簿中把工作表Sheet3移动到Sheet1前面,应( )。
A.单击工作表Sheet3标签,并沿着标签行拖动到Sheet1前
B.单击工作表Sheet3标签,并按住Ctrl键沿着标签行拖动到Sheet1前
C.单击工作表Sheet3标签,并选“编辑”菜单的“复制”命令,然后单击工作表Sheet1标签,再选“编辑”菜单的“粘贴”命令
D.单击工作表Sheet3标签,并选“编辑”菜单的“剪切”命令,然后单击工作表Sheet1标签,再选“编辑”菜单的“粘贴”命令
第9题:
用Excel按以下要求建立数据表格和图表,具体要求如下:
(1)新建一个工作簿文件EX05.xls,将以下某种放射性元素衰变的测试结果数据建成一个数据表(存放在A1:D6区域内),求出实测数值与预测数值之间的误差。将数据表保存在sheet1工作表中。

(2)对建立的数据表选择“实测数值”和“预测数值”两列数据建立折线图,图表标题为“测试结果误差图”,并将其嵌入到工作表的A8:E18区域中。将工作表sheet1更名为“测试结果误差表”。
第10题:
按下列要求用Excel建立数据表格和图表,具体要求如下:
(1)请将下列数据建成一个数据表(存放在A1:D5的区域内),并求出“上升案例数”(保留小数点后面两位),其计算公式是:上升案例数=去年案例数×上升比率,其数据表保存在sheet1工作表中。

(2)对建立的数据表选择“地区”、“上升案例数”两列数据建立分离型圆环图,图表标题为“地区案例上升情况图”,并将其嵌入到工作表的A8:D16区域中。将工作表sheet1更名为“案例调查表”。