有一演示文稿文件为”故乡行.pptx”,其中第一张幻灯片版式为“标题幻灯片”(如下图所示),请根据下面的操作要求,写出相应的操作步骤。(注意:只用文字写出操作步骤,不上传文件)

操作要求:
1)将幻灯片的主题设置为"跋涉";
2)为幻灯片添加标题"故乡行",黑体,40号;副标题"丙辰年六月",楷体,28号;
3)设置标题的自定义动画效果为"自左侧飞入",开始方式为“与上一动画同时”;
4)设置所有幻灯片切换方式为"淡出"。
第1题:
打开考生文件夹下的演示文稿yswg.pptx,按照下列要求完成对此文稿的修饰并保存。
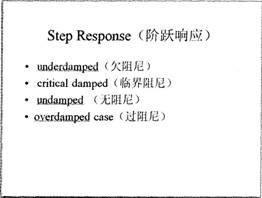
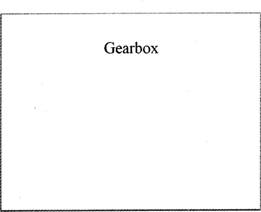
1.使用“精装书”主题修饰全文,全部幻灯片切换方案为“蜂巢”。
2.第二张幻灯片前插入版式为“两栏内容”的新幻灯片,将第三张幻灯片的标题移到第二张幻灯片左侧,把考生文件夹下的图片文件pptl.png插入到第二张幻灯片右侧的内容区,图片的动画效果设置为“进入”、“螺旋飞入”,文字动画设置为“进入”、“飞入”,效果选项为“自左下部”。动画顺序为先文字后图片。将第三张幻灯片版式改为“标题幻灯片”,主标题输入“Module 4”,设置为“黑体”、55磅字,副标题键入“Second Order Systems”,设置为“楷体”、33磅字。移动第三张幻灯片,使之成为整个演示文稿的第一张幻灯片。
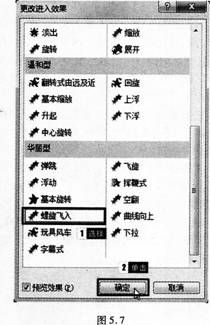 步骤6:在普通视图下,按住鼠标左键,拖曳第三张幻灯片到第一张幻灯片即可使第三张成为第一张幻灯片。步骤7:保存演示文稿。
步骤6:在普通视图下,按住鼠标左键,拖曳第三张幻灯片到第一张幻灯片即可使第三张成为第一张幻灯片。步骤7:保存演示文稿。
第2题:
A.项目清单版式
B.空白版式
C.标题幻灯片版式
D.只有标题版式
第3题:
打开指定文件夹下的演示文稿yswg01.ppt(如下图所示),按下列要求完成对此文稿的修饰并保存。

1.在演示文稿开始处插入一张“只有标题”幻灯片,作为文稿的第一张幻灯片,标题输入“童年的秋千”,设置为加粗、66磅;将第二张幻灯片的动画效果设置为“左侧切入”。
2.使用演示文稿设计中的Bamboo. pot来修饰全文。全部幻灯片的切换效果设置成“溶解”。
 2.本题的操作步骤如下。
①在幻灯片中右击选择“应用设计模板”在模板列表中选择 Bamboo. pot单击“应用”按钮效果如下图所示。
2.本题的操作步骤如下。
①在幻灯片中右击选择“应用设计模板”在模板列表中选择 Bamboo. pot单击“应用”按钮效果如下图所示。

 2.本题的操作步骤如下。
①在幻灯片中右击,选择“应用设计模板”,在模板列表中选择 Bamboo. pot,单击“应用”按钮,效果如下图所示。
2.本题的操作步骤如下。
①在幻灯片中右击,选择“应用设计模板”,在模板列表中选择 Bamboo. pot,单击“应用”按钮,效果如下图所示。

第4题:
打开考生文件夹下的演示文稿yswg.ppt,按照下列要求完成对此文稿的修饰并保存。
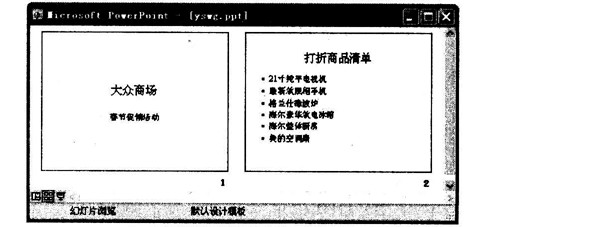
(1) 整个演示文稿设置成“Crayons”模板。在演示文稿最后插入一张“只有标题”幻灯片,输入标题为:“春节商城淘宝攻略”,设置为:60磅、红色(注意:请用自定义标签中的红色255,绿色0,蓝色0),将这张幻灯片移动为演示文稿的第一张幻灯片。
(2) 第三张幻灯片版式改变为“垂直排列标题与文本”。
第5题:
打开指定文件夹下的演示文稿yswg03.ppt(如下图所示),按下列要求完成对此文稿的修饰并保存。

1.将第一张幻灯片的版面改为“垂直排列标题与文本”,文本部分的动画效果设置为“横向棋盘式”;在演示文稿的开始处插入一张“只有标题”的幻灯片,作为文稿的第一张幻灯片,标题输入“样式真好!”,并设置为60磅、加粗。
2.将整个演示文稿设置成Radar.pot,将全部幻灯片的切换效果设置成“剪切”。
 2.本题的操作步骤如下。
①在幻灯片中右击选择“应用设计模板”在模板列表中选择Radar. pot单击“应用”按钮效果如下图所示。
2.本题的操作步骤如下。
①在幻灯片中右击选择“应用设计模板”在模板列表中选择Radar. pot单击“应用”按钮效果如下图所示。

 2.本题的操作步骤如下。
①在幻灯片中右击,选择“应用设计模板”,在模板列表中选择Radar. pot,单击“应用”按钮,效果如下图所示。
2.本题的操作步骤如下。
①在幻灯片中右击,选择“应用设计模板”,在模板列表中选择Radar. pot,单击“应用”按钮,效果如下图所示。

第6题:
打开指定文件夹下的演示文稿yswg04.ppt(如下图所示),按下列要求完成对此文稿的修饰并保存。

1.在演示文稿的开始处插入一张“只有标题”的幻灯片,作为文稿的第一张幻灯片,在标题处输入“幽默大冒险”:字体设置成加粗、66磅。第三张幻灯片的动画效果设置为“螺旋”。
2.使用Factory.pot演示文稿设计模板修饰全文,全部幻灯片的切换效果设置为“随机垂直线条”


第7题:
打开指定文件夹下的演示文稿yswg09.ppt(如下图所示),按下列要求完成刘此文稿的修饰并保存。
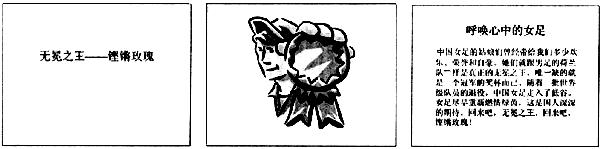
1.将第三张幻灯片版式改变为“垂直排列标题与文本”,把第二张幻灯片移动成整个演示文稿的第二张幻灯片,把第二张幻灯片的对象部分的动画效果设置为“上下向中部收缩”。
2.将全部幻灯片的切换效果都设置成“水平百叶窗”,第一张幻灯片的背景填充纹理设置为“水滴”。
 ③拖曳第三张幻灯片到第二张幻灯片的上方。
2.本题的操作步骤如下。
①执行“幻灯片放映”→“幻灯片切换”命令在“效果”中选择“水平百叶窗”单击“全部应用”按钮。
②右击第一张幻灯片执行“背景”→“填充效果”命令在“纹理”选项卡中选择“水滴”单击“确定”按钮后再单击“应用”按钮效果如下图所示。
③拖曳第三张幻灯片到第二张幻灯片的上方。
2.本题的操作步骤如下。
①执行“幻灯片放映”→“幻灯片切换”命令在“效果”中选择“水平百叶窗”单击“全部应用”按钮。
②右击第一张幻灯片执行“背景”→“填充效果”命令在“纹理”选项卡中选择“水滴”单击“确定”按钮后再单击“应用”按钮效果如下图所示。
 ④右击第三张幻灯片的对象选择“自定义动画”在“检查动画幻灯片对象”中选中“对象”在“效果”选项卡中选择“收缩”和“上下向中部”单击“确定”按钮。
④右击第三张幻灯片的对象选择“自定义动画”在“检查动画幻灯片对象”中选中“对象”在“效果”选项卡中选择“收缩”和“上下向中部”单击“确定”按钮。 ③拖曳第三张幻灯片到第二张幻灯片的上方。
2.本题的操作步骤如下。
①执行“幻灯片放映”→“幻灯片切换”命令,在“效果”中选择“水平百叶窗”,单击“全部应用”按钮。
②右击第一张幻灯片,执行“背景”→“填充效果”命令,在“纹理”选项卡中选择“水滴”,单击“确定”按钮后,再单击“应用”按钮,效果如下图所示。
③拖曳第三张幻灯片到第二张幻灯片的上方。
2.本题的操作步骤如下。
①执行“幻灯片放映”→“幻灯片切换”命令,在“效果”中选择“水平百叶窗”,单击“全部应用”按钮。
②右击第一张幻灯片,执行“背景”→“填充效果”命令,在“纹理”选项卡中选择“水滴”,单击“确定”按钮后,再单击“应用”按钮,效果如下图所示。
 ④右击第三张幻灯片的对象,选择“自定义动画”,在“检查动画幻灯片对象”中选中“对象”,在“效果”选项卡中选择“收缩”和“上下向中部”,单击“确定”按钮。
④右击第三张幻灯片的对象,选择“自定义动画”,在“检查动画幻灯片对象”中选中“对象”,在“效果”选项卡中选择“收缩”和“上下向中部”,单击“确定”按钮。
第8题:
打开指定文件夹下的演示文稿yswg1(如下图所示),按下列要求完成对此文稿的修饰并保存。

1.将第二张幻灯片版面改为“垂直排列标题与文本”,然后将这张幻灯片移为演示文稿的第一张幻灯片;第三张幻灯片的动画效果设置为“从左侧缓慢移入”。
2.将整个演示文稿设置为Network.Blitz.pot,幻灯片切换效果全部设置为“向下插入”。


第9题:
打开考生文件夹下的演示文稿yswg.ppt,按照下列要求完成对此文稿的修饰并保存。
1.将第一张幻灯片加标题“形势报告会”,字型设置为加粗;并改变这张幻灯片版式为“垂直排列标题与文本”,然后把这张幻灯片移动为第二张幻灯片。