注意:下面出现的所有文件都必须保存在指定的文件夹下。
(1)打开工作簿文件EX02.XLS(内容如下),将工作表sheet1的A1:C1单元格合并为一个单元格,内容居中,计算“人数”列的“总计”项及“所占比例”列的内容(所占比例=人数/总计,最后一个单元格不计),将工作表命名为“人力资源统计表”。

(2)取“人力资源统计表”的“人员类型”列和“所占比例”列的单元格内容(不包括“总计”行),建立“三维饼图”,数据标志为“显示百分比”,标题为“人力资源统计图”,插入到表的A10: E18单元格区域内。
第1题:
注意:以下出现的所有文件都必须保存在指定的文件夹下。
(1)打开工作簿文件EX02.XLS(内容如下),将工作表sheet1的A1:C1单元格合并,内容居中。计算“人数”列的“总计”项及“所占比例”列的内容(所占比例=人数/总计,最后一个单元格不计),将工作表命名为“人力资源统计表”。
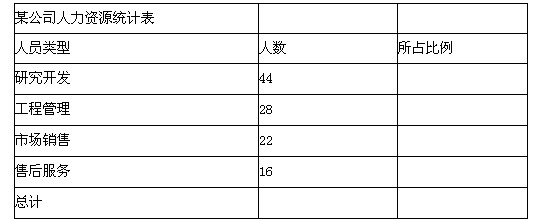
(2)取“人力资源统计表”的“人员类型”列和“所占比例”列的单元格内容(不包括“总计”行),建立“三维饼图”,数据标志为“显示百分比”,标题为“人力资源统计图”。插入到表的A10:E18单元格区域内。
第2题:
注意:下列出现的所有文件都必须保存在指定的文件夹下。
(1)打开工作簿文件EX02.XLS(内容如下),将工作表Sheet1的“A1:C1”单元格合并,内容居中。计算“人数”列的“总计”项及“所占比例”列的内容(所占比例=人数/总计,最后一个单元格不计),将工作表命名为“人力资源统计表”。
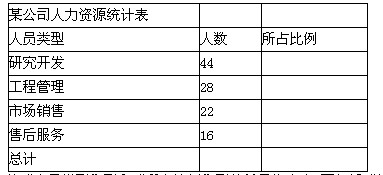
(2)取“人力资源统计表”的“人员类型”列和“所占比例”列的单元格内容(不包括“总计”行),建立“三维饼图”,数据标志为“显示百分比”、标题为“人力资源统计图”。插入到表的“A10:E18”单元格区域内。
第3题:
注意:下面出现的所有文件都必须保存在指定的文件夹下。
打开工作簿文件EX12.XLS(内容如下),将工作表sheet1的A1:C1单元格合并为一个单元格,内容居中;计算“人数”列的“总计”项和“所占比例”列(所占比例=人数/总计,最后一个单元格不计),将工作表命名为“学生人数情况表”。
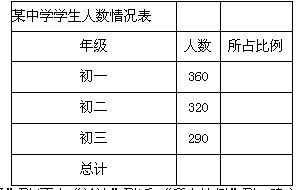
(2)选取(学生人数情况表)的“年级”列(不含“总计”列)和“所占比例”列,建立“饼图”(系列产生在“列”),标题为“学生人数年级比例图”,插入到表的A9:F19单元格区域内。
第4题:
注意:以下出现的所有文件都必须保存在指定的文件夹下。
(1)打开工作簿文件EXl2.XLS(内容如下),将工作表sheet1的A1:C1单元格合并,内容居中。计算“人数”列的“总计”项和“所占比例”列(所占比例=人数/总计,最后一个单元格不计),将工作表命名为“学生人数情况表”。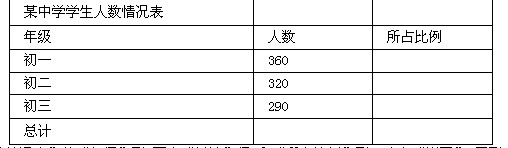
(2)选取“学生人数情况表”的“年级”列(不含“总计”行)和“所占比例”列,建立“饼图”(系列产生在“列”),标题为“学生人数年级比例图”,插入到表的A9:F19单元格区域内。
第5题:
打开工作簿文件EX12.XLS(内容如下),将工作表sheet1的A1:C1单元格合并为一个单元格,内容居中;计算“人数”列的“总计”项和“所占比例”列(所占比例=人数/总计,最后一个单元格不计),将工作表命名为“学生人数情况表”;

(2)选取(学生人数情况表)的“年级”列(不含“总计”行)和“所占比例”列,建立“饼图”(系列产生在“列”),标题为“学生人数年级比例图”,插入到表的A9:F19单元格区域内。
第6题:
注意:下面出现的所有文件都必须保存在指定的文件夹下。
打开工作簿文件EX01.XLS,将工作表sheet1(内容如下)的A1:D1单元格合并为一个单元格,内容居中;计算“销售额”列(销售额=销售数量×单位),将工作表命名为“图书销售情况表”。

第7题:
注意:下面出现的所有文件都必须保存在指定的文件夹下。
(1)打开工作簿文件EX07.XLS(内容如下),将工作表sheet1的A1:F1单元格合并为一个单元格,内容居中,计算“总计”列的内容,将工作表命名为“商场销售统计表”。
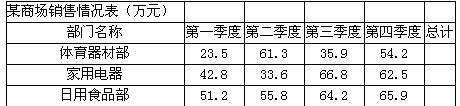
(2)取“商场销售统计表”的“部门名称”列和“总计”列的单元格内容,建立“柱形圆柱图”, X轴上的项为“部门名称”(系列产生在“列”),标题为“商场销售统计图”,插入到表的A10:F20单元格区域内。
第8题:
注意:下面出现的所有文件都必须保存在指定的文件夹下。
1. 打开工作簿文件EX04.XLS(内容如下),将工作表sheet1的A1:D1单元格合并为一个单元格,内容居中,计算“总计”列的内容,将工作表命名为“管理费用支出表”。
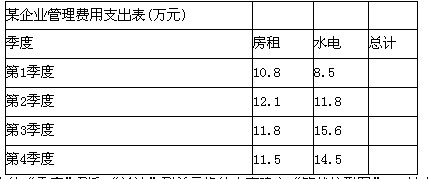
(2)取“管理费用支出表”的“季度”列和“总计”列单元格的内容建立“簇状柱形图”,X轴上的项为“季度”(系列产生在“列”),标题为“管理费用支出图”,插入到表的A9:E19单元格区域内。
第9题:
注意:下面出现的所有文件都必须保存在指定的文件夹下。
(1)打开工作簿文件EXl2.XLS(内容如下),将工作表Sheet1的“A1:C1”单元格合并为一个单元格,内容居中;计算“人数”列的“总计”项和“所占比例”列(所占比例;人数/总计,最后一个单元格不计),将工作表命名为“学生人数情况表”。
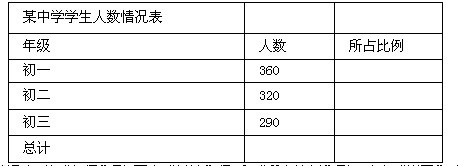
(2)选取(学生人数情况表)的“年级”列(不含“总计”行)和“所占比例”列,建立“饼图”(系列产生在“列”),标题为“学生人数年级比例图”,插入到表的“A9:F19”单元格区域内。