第1题:
(1)将标题段(“黄金周”)文字设置为二号红色空心黑体、居中。
(2)将正文第一段内容(“国家法定节假日”……如此等等:”)的文字设置为小四号楷体GB2312、段落首行缩进2字符、行距1.25倍。
(3)将正文中第2~3段内容(“总之,……在逐渐走高。”)设置成楷体GB2312、红色小三号、并加黄色底纹,段后间距0.5行。
(4)将文中后6行文字转换为一个6行4列的表格。设置表格居中,表格第1列列宽为2.5厘米,其余列列宽为3.6厘米,行高为0.8厘米;表格中所有文字中部居中。
(5)分别用公式计算表格中2~4列的合计,填入对应的单元格中;设置表格外框线为1.5磅蓝色双实线、内框线为0.5磅蓝色单实线。
 &
&
 设置字体居中对齐,选择正文中的第1段,单击工具栏上的
设置字体居中对齐,选择正文中的第1段,单击工具栏上的 设置字体为“楷体一GB2312”、 字号为“小四”。
设置字体为“楷体一GB2312”、 字号为“小四”。  设置字体为“楷体_GB2312”、字号为“小三”,“颜色”为“红色”,选择【格式→边框和底纹】命令,在弹出的“边框和底纹”对话框“底纹”的“填充”中选择“黄色”。
设置字体为“楷体_GB2312”、字号为“小三”,“颜色”为“红色”,选择【格式→边框和底纹】命令,在弹出的“边框和底纹”对话框“底纹”的“填充”中选择“黄色”。 第2题:
对考生文件夹下WORD.DOC文档中的文字进行编辑、排版和保存,具体要求如下:
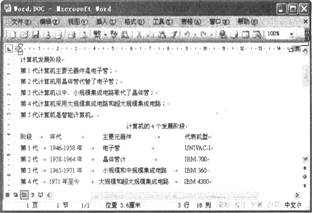
(2)设置正文各段落(“第1代计算机……是智能计算机。”)左右各缩进0.5厘米、首行缩进2字符,行距设置为1.2倍,并为正文各段落中的“计算机”添加着重号(标题段除外)。
(3)将正文(“第1代计算机……是智能计算机。”)5段合并为一段,将此段分为等宽的两栏,栏宽为18.09字符,栏中间加分隔线。
(4)先将文中后5行文字设置为五号,然后转换成一个5行4列的表格。将标题(“计算机德4个发展阶段”)设置成四号黑体、居中;设置表格居中、行高为0.8厘米,表格中所有文字靠上居中。
(5)设置表格外框线为1.5磅双实线,内框线为0.75磅单实线。
 设置字体为“楷倒k_GB2312”、字号为“三号”,加粗并居中对齐。
设置字体为“楷倒k_GB2312”、字号为“三号”,加粗并居中对齐。  ,将鼠标光标移动到其他“计算机”文本上方,选中该文本即可应用选择样式。
,将鼠标光标移动到其他“计算机”文本上方,选中该文本即可应用选择样式。  设置字号为“五号”,选择【表格→转换→文字转换成表格】命令,在弹出的“将文本转换成表格”对话框中设置“文字分隔位置”为“制表符”,并单击“确定”按钮。
设置字号为“五号”,选择【表格→转换→文字转换成表格】命令,在弹出的“将文本转换成表格”对话框中设置“文字分隔位置”为“制表符”,并单击“确定”按钮。  设置字体为“黑体”,字号为“四号”并居中对齐。
设置字体为“黑体”,字号为“四号”并居中对齐。 第3题:
word操作题
(1)将大标题段(“相聚上海”)文字设置为三号红色阴影黑体、加粗、居中。
(2)将小标题段(“2010年世界博览会”)中的文字设置为四号楷体_GB2312、红色、居中。
(3)将段落(“世博会小资料”)进行段前分页,使得“世博会小资料”及其后面的内容分隔到下一页, 插入页码位置为“页面顶端(页眉)”、对齐方式为“居中”、且“首页显示页码”。
(4)将文中最后5行文字转换为5行2列的表格。设置表格居中,表格中所有文字中部居中。
(5)将表格的标题段文字(“世博会小资料”)设置为四号蓝色空心黑体、居中;设置表格所有框线为l磅蓝色单实线。
步骤1 选择标题文本,选择【格式一字体】命令,在弹出“字体”对话框的“中文字体”中选择“黑体”(西文字体设为“使用中文字体”),在“字号”中选择“三号”,在“字型”中选择“加粗”,在“字体颜色”中选择“红色”,在“效果”中勾选“阴影”。
步骤2返回到编辑窗口中,单击工具栏上的,设置字体居中对齐,选择文本中的小标题,单击工具栏上的 宋体五号 ,设置字体为“楷体_GB2312”、字号为“四号”,“颜色”为“红色”,居中对齐。
步骤3 将鼠标光标定位到段落(“世博会小资料”)的段落中,选择【格式→段落】命令,在弹出对话框的“换行和分页”
选项卡中“段前分页”,单击“确定”按钮将该段移到下一页。
步骤4 选择【插入→页码】命令,在弹出的“页码”对话框的“位置”中选中“页面顶端(页眉)”,在对齐方式中选择“居中”,并选中“首页显示页码”。
步骤5选择文档中的最后5行,选择【表格→转换→将文字转换成表格】命令,在弹出的“将文字转换成表格”对话框中选择文字分隔位置为“制表符”,直接单击“确定”按钮。
步骤6选定全表,选择【表格→表格属性】命令,在弹出的“表格属性”对话框的“表格”中“对齐方式”里选择“居中”。步骤7单击“确定”按钮返回到编辑页面中。保持表格的选中状态,单击鼠标右键在弹出快捷菜单中选中“单元格对齐方式”命令,在弹出子菜单中选择“中部居中”命令。
步骤8选择表格的标题文本,选择【格式→字体】命令,在弹出的“字体”对话框的“中文字体”中选择“黑体”(西文字体设为“使用中文字体”),在“字号”中选择“四号”,在“字体颜色”中选择“蓝色”,在“效果”中勾选“空心”。
步骤9选定表格,单击鼠标右键,在弹出的快捷菜单中选择“边框和底纹”命令,在弹出的“边框和底纹”对话框的“线型”中选择“单实线”,在“宽度”中选择“l磅”,在颜色中选中“蓝色”,单击“确定”按钮完成编辑。
第4题:
第5题:
第6题:
请用Word 2003对考生文件夹下WORD.DOC文档中的文字进行编辑、排版和保存。

(2)将标题段文字(“中国奥运之路”)设置为小初号红色宋体、居中;将副标题段文字“(圆梦2008)”设置为三号黑体、加粗、居中、段后间距2行。
(3)将正文各段(“19 32年第十届奥运会……金牌榜首位。”)中的中文文字设置为小三号宋体、西文文字设置为小三号Axial字体;各段落段前间距为0.2行。
(4)将文中后8行文字转换成一个8行4列的表格;设置表格第一行居中、黑体、六号,表格中其他所有文字中部左对齐。
(5)设置表格列宽为2厘米、行高为0,6厘米,设置所有表格框线为l磅蓝色单实线。按“金牌数”列以“数字”类型升序排序表格内容。
 设置字体为“宋体”、字号为“小初号”,“颜色”为“红色”,并居中对齐。
设置字体为“宋体”、字号为“小初号”,“颜色”为“红色”,并居中对齐。  设置字体为“黑体”且居中对齐。
设置字体为“黑体”且居中对齐。 设置字体为“黑体”、字号为“六号”,文本居中对齐,选择表格中的其他行,右键单击弹出快捷菜单,选择“单元格对齐方式”命令,在弹出的菜单中选择
设置字体为“黑体”、字号为“六号”,文本居中对齐,选择表格中的其他行,右键单击弹出快捷菜单,选择“单元格对齐方式”命令,在弹出的菜单中选择
第7题:
第8题:
执行【答题】→【字处理】菜单命令,然后按照题目要求再打开相应的命令,完成下面的内容,具体要求如下:
注意:下面出现的所有文件都必须保存在考生文件夹下。
请用Word 2000对考生文件夹下WORD.DOC文档中的文字进行编辑、排版和保存,具体要求如下:
(1)将标题段(计算机网络技术课程)文字设置为小二号、蓝色、阴影、黑体、加粗、居中。
(2)将正文第3~8段中的文字设置为五号宋体、西文文字设置为五号Times New Roman字体;段落首行缩进2字符。
(3)将文中第2行(第一章教学要求)设置成黑体、红色、小三号,段后间距0.5行。文中第3行(计算机网络发展趋势探析:)设置成小四号、宋体、加粗并加黄色底纹。
(4)将文中后11行文字转换为一个11行4列的表格。设置表格居中,表格每列列宽为3.5厘米,表格中所有文字中部居中。
(5)将表格标题行单元格文字设置为小四号、红色、空心、黑体,设置表格所有框线为1.5磅、蓝色、单实线。
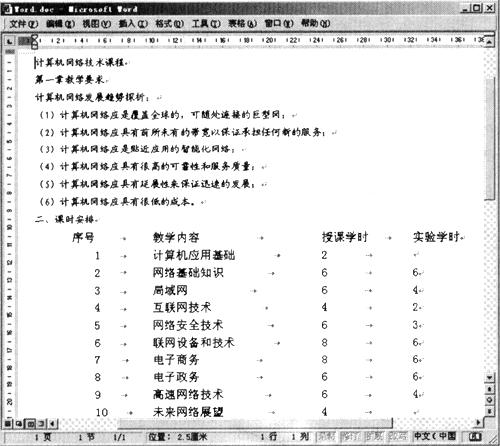
第9题:
第10题: