第1题:
打开工作簿文件EXCEL.XLS,将Sheet1的A1:D1单元格合并为一个单元格,内容水平居中,计算“增长比例”列的内容,增长比例=(当年人数-去年人数)/当年人数,将工作表命名为“招生人数情况表”。
2.选取“招生人数情况表”的“专业名称”列和“增长比例”列的单元格内容,建立“柱形圆锥图”,X轴上的项为专业名称(系列产生在“列”),图表标题为“招生人数情况图”,插入到表的A7:F18单元格区域内。
第2题:
注意:下面出现的所有文件都必须保存在指定的文件夹下。
打开工作簿文件EX01.XLS,将工作表sheet1(内容如下)的A1:D1单元格合并为一个单元格,内容居中;计算“销售额”列(销售额=销售数量×单位),将工作表命名为“图书销售情况表”。

第3题:
请在“考试题目”菜单上选择“电子表格软件使用”菜单项,完成下面的内容。
所有的电子表格文件都必须建立在指定的文件夹中。
1.打开工作薄文件EX11.XLS(内容如下),将工作表sheet1的A1:D1单元格合并为一个单元格,内容居中,计算“总计”行的内容,将工作表命名为“生产费用表”
[*]
第4题:
考生文件夹中有Excel工作表如下:
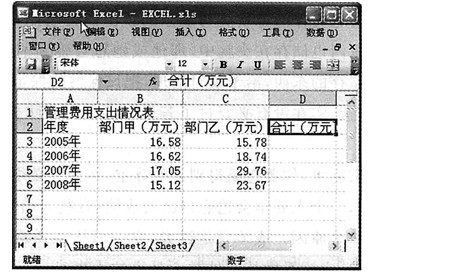
1.打开工作簿文件EXCEL.xls,将工作表Sheet1的A1:D1单元格合并为一个单元格,内容水平居中。
2.计算“合计”列的内容,将工作表命名为“管理费用支出情况表”。
3.选取“管理费用支出情况表”的“年度”列和“合计”列单元格的内容建立“柱形圆柱图”,X轴上的项为年度(系列产生在“列”),图表标题为“管理费用支出情况图”,插入到表的A7:D18单元格区域内。
第5题:
打开工作簿文件EX12.XLS(内容如下),将工作表sheet1的A1:C1单元格合并为一个单元格,内容居中;计算“人数”列的“总计”项和“所占比例”列(所占比例=人数/总计,最后一个单元格不计),将工作表命名为“学生人数情况表”;

(2)选取(学生人数情况表)的“年级”列(不含“总计”行)和“所占比例”列,建立“饼图”(系列产生在“列”),标题为“学生人数年级比例图”,插入到表的A9:F19单元格区域内。
第6题:
注意:下面出现的所有文件都必须保存在指定的文件夹下。
(1)打开工作簿文件EX07.XLS(内容如下),将工作表sheet1的A1:F1单元格合并为一个单元格,内容居中,计算“总计”列的内容,将工作表命名为“商场销售统计表”。
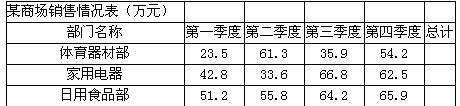
(2)取“商场销售统计表”的“部门名称”列和“总计”列的单元格内容,建立“柱形圆柱图”, X轴上的项为“部门名称”(系列产生在“列”),标题为“商场销售统计图”,插入到表的A10:F20单元格区域内。
第7题:
(1)打开工作簿文件EXCEL.XLS,将工作表sheet1的A1:D1单元格合并为一个单元格,内容水平居中;计算“金额”列的内容(金额=数量+单价)和“总计”行,将工作表命名为“某校购买教材情况表”。
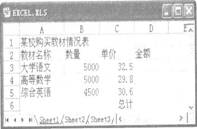
C.XLS,对工作表“成绩单”内的数据清单的内容进行自动筛选,条件为“面式成绩大于或等于80”,筛选后的工作表还保存在EXC.XLS工作簿文件中,工作表名不变。
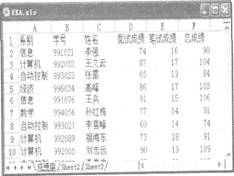
 设置选中单元格合并,单元格中的文本水平居中对齐。
设置选中单元格合并,单元格中的文本水平居中对齐。  将自动计算出选择单元格的合计值,该值出现在D6单元格中。
将自动计算出选择单元格的合计值,该值出现在D6单元格中。 第8题:
打开工作簿文件EXCEL.XLS,将工作表Sheet1的A1:C1单元格合并为一个单元格,内容水平居中,计算“总计”行的内容,将工作表命名为“人员开支情况表”。
2.选取“人员开支情况表”的“人员类型”列和“工资额度”列单元格的内容(不包含“总计”行)建立“簇状条形图”,Y轴上的项为人员类型(系列产生在“列”),图表标题为“人员开支情况图”,插入到表的A9:D22单元格区域内。
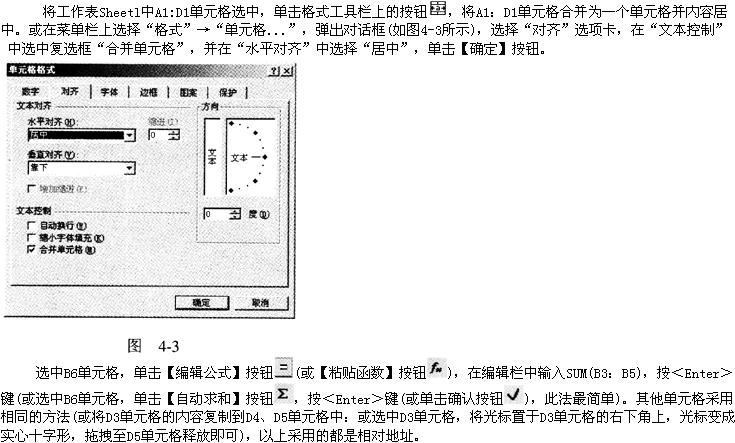 右击工作表标签“Sheetl”在弹出的快捷菜单中选择“重命名”(或直接双击工作表标签“Sheetl”)输入“毕业人数情况表”按Enter>键。
2 “人数”列“总计”行的项及“所占百分比”列的计算同上
3 单击“所占百分比”列号选中整列选取菜单“格式”中“单元格...”弹出对话框(如图4-16所示)在“数字”选项卡的“分类”项中选择“百分比”“小数位数”为2单击【确定】按钮。
右击工作表标签“Sheetl”在弹出的快捷菜单中选择“重命名”(或直接双击工作表标签“Sheetl”)输入“毕业人数情况表”按Enter>键。
2 “人数”列“总计”行的项及“所占百分比”列的计算同上
3 单击“所占百分比”列号选中整列选取菜单“格式”中“单元格...”弹出对话框(如图4-16所示)在“数字”选项卡的“分类”项中选择“百分比”“小数位数”为2单击【确定】按钮。
 在“图表类型”中选择“圆环图”在“子图表类型”中选择“分离型圆环图”单击【下一步】按钮。进入图4-18所示的对话框在“系列产生在”单选框中选择“列”单击【下一步】按钮;进入图4-19所示的对话框在“标题”选项卡中输入图表标题为“师资情况图”在“数据标志”选项卡中(如图4-20所示)选中“显示百分比”单击【下一步】按钮。进入图4-8所示的对话框在“将图表”下选择“作为其中的对象插入”单击【完成】按钮。
在“图表类型”中选择“圆环图”在“子图表类型”中选择“分离型圆环图”单击【下一步】按钮。进入图4-18所示的对话框在“系列产生在”单选框中选择“列”单击【下一步】按钮;进入图4-19所示的对话框在“标题”选项卡中输入图表标题为“师资情况图”在“数据标志”选项卡中(如图4-20所示)选中“显示百分比”单击【下一步】按钮。进入图4-8所示的对话框在“将图表”下选择“作为其中的对象插入”单击【完成】按钮。
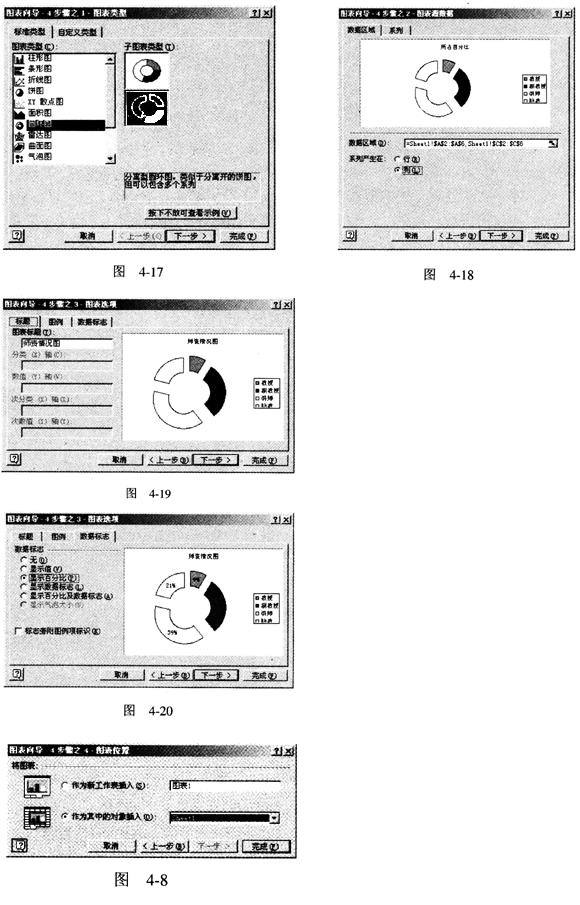 ⑤ 保存文件。
⑤ 保存文件。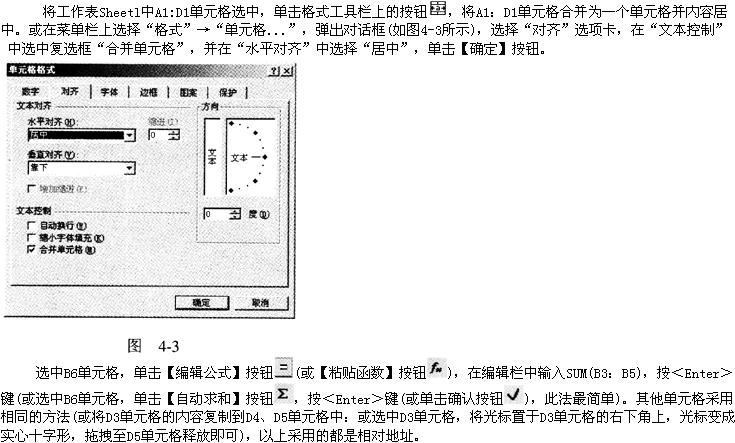 右击工作表标签“Sheetl”,在弹出的快捷菜单中,选择“重命名”(或直接双击工作表标签“Sheetl”),输入“毕业人数情况表”,按Enter>键。
2 “人数”列“总计”行的项及“所占百分比”列的计算同上
3 单击“所占百分比”列号,选中整列,选取菜单“格式”中“单元格...”,弹出对话框(如图4-16所示),在“数字”选项卡的“分类”项中选择“百分比”,“小数位数”为2,单击【确定】按钮。
右击工作表标签“Sheetl”,在弹出的快捷菜单中,选择“重命名”(或直接双击工作表标签“Sheetl”),输入“毕业人数情况表”,按Enter>键。
2 “人数”列“总计”行的项及“所占百分比”列的计算同上
3 单击“所占百分比”列号,选中整列,选取菜单“格式”中“单元格...”,弹出对话框(如图4-16所示),在“数字”选项卡的“分类”项中选择“百分比”,“小数位数”为2,单击【确定】按钮。
 在“图表类型”中选择“圆环图”,在“子图表类型”中选择“分离型圆环图”,单击【下一步】按钮。进入图4-18所示的对话框,在“系列产生在”单选框中选择“列”,单击【下一步】按钮;进入图4-19所示的对话框,在“标题”选项卡中输入图表标题为“师资情况图”,在“数据标志”选项卡中(如图4-20所示)选中“显示百分比”,单击【下一步】按钮。进入图4-8所示的对话框,在“将图表”下选择“作为其中的对象插入”,单击【完成】按钮。
在“图表类型”中选择“圆环图”,在“子图表类型”中选择“分离型圆环图”,单击【下一步】按钮。进入图4-18所示的对话框,在“系列产生在”单选框中选择“列”,单击【下一步】按钮;进入图4-19所示的对话框,在“标题”选项卡中输入图表标题为“师资情况图”,在“数据标志”选项卡中(如图4-20所示)选中“显示百分比”,单击【下一步】按钮。进入图4-8所示的对话框,在“将图表”下选择“作为其中的对象插入”,单击【完成】按钮。
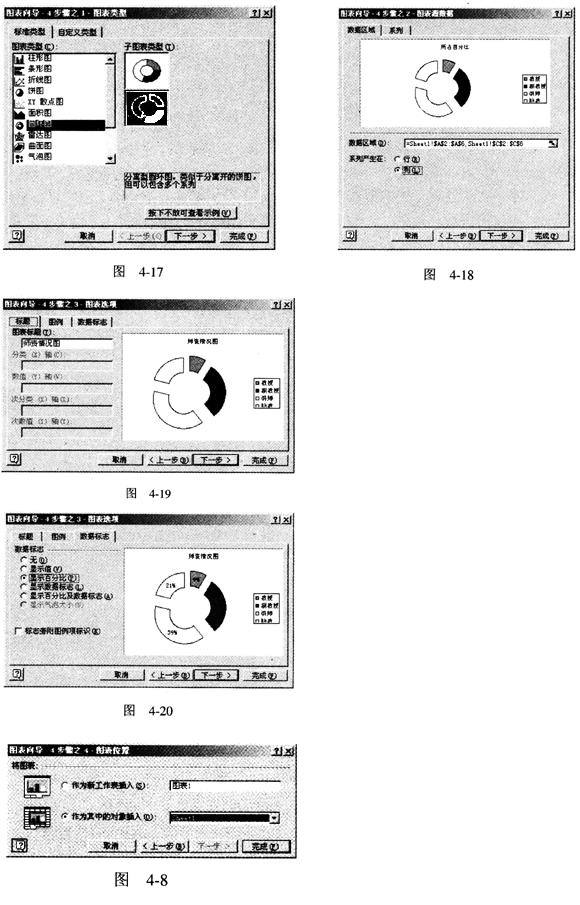 ⑤ 保存文件。
⑤ 保存文件。
第9题:
打开工作簿文件EX03A.XLS(内容如下),将工作表Sheet1的A1:F1单元格合并为一个单元格,内容居中;计算“总计”行和“合计”列单元格的内容,将工作表命名为“一季度费用开支情况表”。
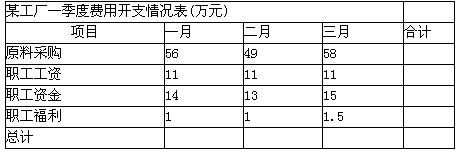
(2)打开工作簿文件EX03B.XLS,对工作表“部分显卡报价表”内的数据清单的内容进行高级筛选,条件为“品牌为七彩虹并且内存大小(MB) 为128”,筛选后的结果从第4行开始显示,筛选后的工作表还保存在EX03B.XLS工作簿文件中,工作表名不变。
第10题:
打开工作簿文件EX.XLS(内容如下),将工作表sheet1的A1:D1单元格合并为一个单元格,内容居中,计算“学生平均值”列的内容,将工作表命名为“奖学金获得情况表”。
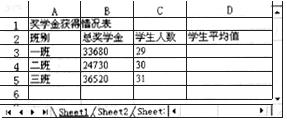
(2)取“奖学金获得情况表”的“班别”列和“学生平均值”列的单元格内容,建立“三维簇状柱形图”,X轴上的项为班别(系列产生在“列”),标题为“奖学金获得情况图”,插入到表的 A7:E17单元格区域内。