第1题:
考生文件夹下存在一个数据库文件“Acc1.mdb",其中已经设计好表对象“student”。请按照以下要求完成对表的修改: (1)设置数据表显示的字体大小为“18”,行高为“20”。 (2)设置“简历”字段的设计说明为“大学入学时的信息”。 (3)将“年龄”字段的字段大小改为“整型”。 (4)将学号为“20061001’’学生的照片信息换成考生文件夹下的“zhao.bmp”图像文件。 (5)将隐藏的“人校时间”字段重新显示出来。 (6)完成上述操作后,将“备注”字段删除。
(1)在“Acc1.mdb”数据库中双击“student”表,打开数据表视图。执行“格式”一“字体”命令,弹出“字体”对话框,在其中选择字号为“18”,单击“确定”按钮。再次执行“格式”一“行高”命令,在弹出的对话框中输入“20”,然后单击“确定”按钮。单击“保存”按钮,关闭数据表。
(2)在“Acc1.mdb”数据库中单击“student”表,然后单击“设计”按钮,打开设计视图。在“简历”行的“说明”列中输入“大学入学时的信息”。单击“保存”按钮。
(3)单击“年龄”字段,在其“字段大小”栏中选择“整型”。在“备注”字段名称上单击鼠标右键,在弹出的快捷菜单中选择“删除行”命令,在弹出的确认对话框中单击“是”按钮。单击“保存”按钮,然后关闭设计视图。
(4)在“Acc1.mdb"数据库中双击“student”表,打开数据表视图。单击学号“20061001”所在的行和“照片”列的交叉处。执行“插入”一“对象”命令,在弹出的对话框中选择“由文件创建”,然后单击“浏览”按钮,找到考生文件夹下的“zhao.bmp”文件,将其打开,然后单击“确定”按钮。关闭数据表窗口,数据自动保存。
(5)在“Acc1.mdb”数据库中双击“student”表,打开数据表视图。执行“格式”一“取消隐藏列”命令,在弹出的“取消隐藏列”对话框中取消选中“入校时间”复选框勾选,单击“关闭”按钮。单击“保存”按钮,然后关闭数据表视图。
(6)在“Acc1.mdb”数据库中单击“student”表,然后单击“设计”按钮,打开设计视图。右键单击“备注”字段名,在弹出的快捷菜单中选择“删除行”,在弹出的删除确认对话框中单击“是”按钮,确认字段删除。单击“保存”按钮,关闭设计视图。
第2题:
在考生文件夹下,存在一个数据库文件“sampl.mdb”。在数据库文件中已经建立了“tOrder”、“tDetail”、“tEmployee”、“tCustom”和“tBook”五个表对象。试按以下操作要求,完成各种操作:
(1)分析“tOrder。”表对象的字段构成,判断并设置其主键。
(2)设置“tDetail”表中“订单明细ID”字段和“数量”字段的相应属性,使“订单明细ID”字段在数据表视图中的显示标题为“订单明细编号”,将“数量”字段取值
大于0。
(3)删除“tBook”表中的“备注”字段;并将“类别”字段的“默认值”属性设置为“计算机”。
(4)为“tEmployee”表中“性别”字段创建查阅列表,列表中显示“男”和“女”两个值。
(5)将“tCustom”表中“邮政编码”和“电话号码”两个字段的数据类型改为“文本”,将“邮政编码”字段的“输入掩码”属性设置为“邮政编码”,将“电话号码”字段的输入掩码属性设置为“010.××××××××”,其中,“×”为数字位,且只能是0~9之间的数字。
(6)建立五个表之间的关系。
第3题:
在考生文件夹下,存在一个数据库文件“sampl.mdb”。在数据库文件中已经建立了一个表对象“学生基本情况”。试按以下操作要求,完成各种操作:
(1)将“学生基本情况”表名称更改为“tStud”。
(2)设置“身份ID”字段为主键,并设置“身份ID”字段的相应属性,使该字段在数据表视图中的显示标题为“身份证”。
(3)将“姓名”字段设置为有重复索引。
(4)在“家长身份证号”和“语文”两字段间增加一个字段,名称为“电话”,类型为文本型,大小为12。
(5)将新增“电话”字段的输入掩码设置为“010-********”形式。其中,“010-”部分自动输出,后八位为0~9的数字显示。
(6)在数据表视图中将隐藏的“编号”字段重新显示出来。
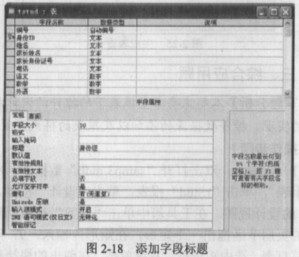 (3)步骤1:选中“tStud”表单击“设计”按钮。在“tStud”表的设计视图中单击“姓名”所在行。在“字段属性”中单击“索引”所在行的下拉列表选择“有重复”选项。如图2-19所示。
步骤2:单击“保存”按钮关闭退出。
(4)步骤l:选中“tStud”表单击“设计”按钮。在“tStud”表的设计视图中单击“语文”所在行。右键单击鼠标在弹出的快捷菜单中选择“插入行”命令。在插入的空行中输入:电话对应的数据类型选择“文本”。在“字段属性”中修改“字段大小”为:12。
步骤2:单击“保存”按钮关闭该表的设计视图。
(3)步骤1:选中“tStud”表单击“设计”按钮。在“tStud”表的设计视图中单击“姓名”所在行。在“字段属性”中单击“索引”所在行的下拉列表选择“有重复”选项。如图2-19所示。
步骤2:单击“保存”按钮关闭退出。
(4)步骤l:选中“tStud”表单击“设计”按钮。在“tStud”表的设计视图中单击“语文”所在行。右键单击鼠标在弹出的快捷菜单中选择“插入行”命令。在插入的空行中输入:电话对应的数据类型选择“文本”。在“字段属性”中修改“字段大小”为:12。
步骤2:单击“保存”按钮关闭该表的设计视图。
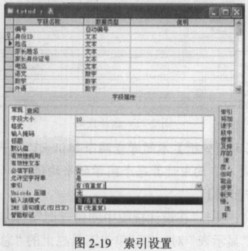 (5)步骤1:选中“tStud”表单击“设计”按钮。在“tStud”表的设计视图中单击“电话”所在行。在“字段属性”中的“输入掩码”所在的行输入:“010-”000000000。如果考生对某些符号所表示掩码的含义不是很了解请结合教材熟悉此考点。在此“0”代表0~9的数字。如图2-20所示。
步骤2:单击“保存”按钮关闭设计视图。
(5)步骤1:选中“tStud”表单击“设计”按钮。在“tStud”表的设计视图中单击“电话”所在行。在“字段属性”中的“输入掩码”所在的行输入:“010-”000000000。如果考生对某些符号所表示掩码的含义不是很了解请结合教材熟悉此考点。在此“0”代表0~9的数字。如图2-20所示。
步骤2:单击“保存”按钮关闭设计视图。
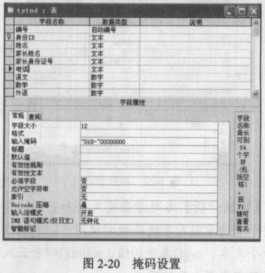 (6)步骤1:双击打开“tStud”表。执行【格式】一【取消掩藏列】菜单命令在“取消掩藏列”对话框中勾选“编号”复选框。
步骤2:关闭“取消掩藏列”对话框。
步骤3:关闭“sampl.mdb”数据库。
(6)步骤1:双击打开“tStud”表。执行【格式】一【取消掩藏列】菜单命令在“取消掩藏列”对话框中勾选“编号”复选框。
步骤2:关闭“取消掩藏列”对话框。
步骤3:关闭“sampl.mdb”数据库。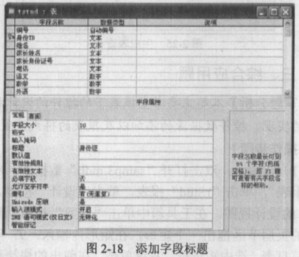 (3)步骤1:选中“tStud”表,单击“设计”按钮。在“tStud”表的设计视图中单击“姓名”所在行。在“字段属性”中单击“索引”所在行的下拉列表选择“有重复”选项。如图2-19所示。
步骤2:单击“保存”按钮,关闭退出。
(4)步骤l:选中“tStud”表,单击“设计”按钮。在“tStud”表的设计视图中单击“语文”所在行。右键单击鼠标,在弹出的快捷菜单中选择“插入行”命令。在插入的空行中输入:电话,对应的数据类型选择“文本”。在“字段属性”中修改“字段大小”为:12。
步骤2:单击“保存”按钮,关闭该表的设计视图。
(3)步骤1:选中“tStud”表,单击“设计”按钮。在“tStud”表的设计视图中单击“姓名”所在行。在“字段属性”中单击“索引”所在行的下拉列表选择“有重复”选项。如图2-19所示。
步骤2:单击“保存”按钮,关闭退出。
(4)步骤l:选中“tStud”表,单击“设计”按钮。在“tStud”表的设计视图中单击“语文”所在行。右键单击鼠标,在弹出的快捷菜单中选择“插入行”命令。在插入的空行中输入:电话,对应的数据类型选择“文本”。在“字段属性”中修改“字段大小”为:12。
步骤2:单击“保存”按钮,关闭该表的设计视图。
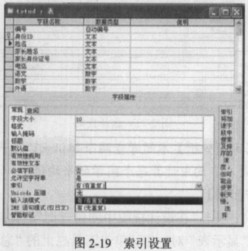 (5)步骤1:选中“tStud”表,单击“设计”按钮。在“tStud”表的设计视图中单击“电话”所在行。在“字段属性”中的“输入掩码”所在的行输入:“010-”000000000。如果考生对某些符号所表示掩码的含义不是很了解,请结合教材熟悉此考点。在此“0”代表0~9的数字。如图2-20所示。
步骤2:单击“保存”按钮,关闭设计视图。
(5)步骤1:选中“tStud”表,单击“设计”按钮。在“tStud”表的设计视图中单击“电话”所在行。在“字段属性”中的“输入掩码”所在的行输入:“010-”000000000。如果考生对某些符号所表示掩码的含义不是很了解,请结合教材熟悉此考点。在此“0”代表0~9的数字。如图2-20所示。
步骤2:单击“保存”按钮,关闭设计视图。
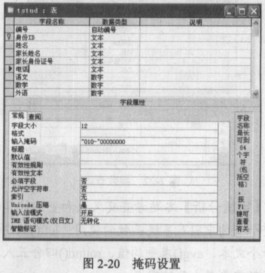 (6)步骤1:双击打开“tStud”表。执行【格式】一【取消掩藏列】菜单命令,在“取消掩藏列”对话框中勾选“编号”复选框。
步骤2:关闭“取消掩藏列”对话框。
步骤3:关闭“sampl.mdb”数据库。 解析:(1)主要考查表的重命名操作,比较简单,属于Windows基本操作。(2)考查两个知识点,其一:表的主键的设置,其二:字段标题的添加。(3)考查字段属性中“索引”设置。希望考生能了解三种索引的含义。(4)考查表结构的调整期中包括字段的修改与添加、数据类型的修改等。(5)考查字段属性的“掩码”的设置方法。(6)主要考查字段的显示与掩藏的设置的方法。
(6)步骤1:双击打开“tStud”表。执行【格式】一【取消掩藏列】菜单命令,在“取消掩藏列”对话框中勾选“编号”复选框。
步骤2:关闭“取消掩藏列”对话框。
步骤3:关闭“sampl.mdb”数据库。 解析:(1)主要考查表的重命名操作,比较简单,属于Windows基本操作。(2)考查两个知识点,其一:表的主键的设置,其二:字段标题的添加。(3)考查字段属性中“索引”设置。希望考生能了解三种索引的含义。(4)考查表结构的调整期中包括字段的修改与添加、数据类型的修改等。(5)考查字段属性的“掩码”的设置方法。(6)主要考查字段的显示与掩藏的设置的方法。
第4题:
在考生文件夹下,存在一个数据库文件“sampl.mdb”和一个图像文件“photo.bmp”。在数据库文件中已经建立了一个表对象“tStud”。试按以下操作要求,完成各种操作:
(1)设置“ID”字段为主键;并设置“ID”字段的相应属性,使该字段在数据表视图中的显示名称为“学号”。
(2)删除“备注”字段。
(3)设置“入校时间”字段的有效性规则和有效性文本。具体规则是:输入日期必须在2000年1月1日之后(不包括2000年1月1日);确效性文本内容为:输入的日期有误,重新输入。
(4)将学号为“20011002”学生的“照片”字段值设置为考生文件夹下的“photo.bmp”图像文件(要求使用“由文件创建”方式)。
(5)将冻结的“姓名”字段解冻;并确保“姓名”字段列显示在“学号”字段列的后面。
(6)将“tSmd”表中的数据导出到文本文件中,并以“tSmd.txt”文件名保存到考生文件夹下。
第5题:
考生文件夹下存在一个数据库文件“sampI.mdb”,里面已经设计好表对象“tStud”。请按照以下要求,完成对表的修改:
(1)设置数据表显示的字号大小为14、行高为18。
(2)设置“简历”字段的设计说明为“自上大学起的简历信息”。
(3)将“入校时间”字段的显示设置为“××月××日××××”形式。
注意:要求月日为两位显示、年四位显示,如“12月15日2005”。
(4)将学号为“20011002”学生的“照片”字段数据设置成考生文件夹下的“photo.bmp”图像文件。
(5)将冷冻的“姓名”字段解冻。
(6)完成上述操作后,将“各注”字段删除。
第6题:
考生文件夹下存在一个数据库文件“Accl.mdb”,其中已经设计好表对象“Student”。请按照以下要求完成对表的修改:(1)设置数据表显示的字体大小为“18”,行高为“20”。(2)设置“简历”字段的设计说明为“大学入学时的信息”。(3)将“年龄”字段的字段大小改为“整型”。(4)将学号为“20061001”学生的照片信息换成考生文件夹下的“zha0.bmp”图像文件。(5)将隐藏的“人校时间”字段重新显示出来。(6)完成上述操作后,将“备注”字段删除。
第7题:
在考生文件夹下存在一个数据库文件“sampl.accdb”,里边已经设计好了表对象“tDoctor”、“tOffice”、“tPatient”和“tSubscribe”。试按以下操作要求,完成各种操作。 (1)分析“tSubscribe”数据表的字段构成,判断并设置其主键。 (2)设置“tSubscribe”表中“医生ID”字段的相关属性,使其接受的数据只能为第l个字符为“A”,从第2个字符开始3位只能是0~9的数字,并将该宇段设置为必填字段;设置“科室ID”字段的宇段大小,使其与“tOffice”表中相关字段的字段大小一致。 (3)设置“tDoctor”表中“陛别”字段的默认值属性,属性值为“男”;并为该字段创建查阅列表,列表中显示“男”和“女”两个值。 (4)删除“tDoctor”表中的“专长”字段,并设置“年龄”字段的有效性规则和有效性文本。具体规则为:输入年龄必须在18岁至60岁之间(含18岁和60岁),有效性文本内容为“年龄应在18岁到60岁之间”;取消对“年龄”字段值的隐藏。 (5)设置“tDoctor”表的显示格式,使表的背景颜色为RGB(192,192,192)(银白色)、网格线为“白色”、单元格效果为“凹陷”。 (6)通过相关字段建立“tDoctor”、“tOffice”、“tPatient”和“tSubscribe”四表之间的关系,同时使用“实施参照完整性”。
【审题分析】(1)主要考查主键设置方法以及主键的含义,能作为主键的“字段”的字段值必须满足唯一性。(2)考查掩码的设置方法,掌握在“掩码”中一些符号所代表的特殊类符号。字段的大小设置,一个合理的字段大小一定能够节约数据库存储空间。(3)考查默认值的设置。查阅向导的设计方法,查阅向导不但能方便输入,而且对数据有效性控制起到促进作用。(4)考查表结构的调整:字段的删除。有效规则设置主要用来控制输入数据的有效性。(5)主要考查表的美化设置。(6)考查多表联系设置方法,考生要掌握“实施参照完整性”的含义。 【操作步骤】 (1)步骤1:打开“sampl.accdb”数据库,在“文件”功能区中双击“tSubscribe”表,发现只有字段“预约ID”的字段值是唯一的,所以应该把“预约ID”设为主键。右键单击“tSubscribe”表,在弹出的快捷菜单中选择“设计视图”命令,在“tSubscribe”表设计视图中右键单击“预约ID”所在行,在弹出的快捷菜单中选择“主键”命令。 步骤2:单击快速访问工具栏中的“保存”按钮保存表结构的修改。关闭设计视图。 (2)步骤1:右键单击“tSubscribe”表,在弹出的快捷菜单中选择“设计视图”命令,在“tSubscribe”表设计视图单击“医生ID”字段,在其“字段属性”的“输入掩码”所在行输入”A”000,字段大小输入8。通过“toffice”表的“属性”查看到“医生ID”为“8”。 步骤2:单击“必需”所在行选择“是”,如图10—54所示。 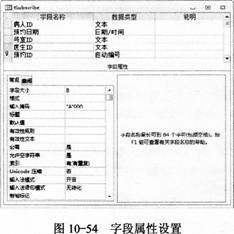 步骤3:单击“科室ID”字段。在“字段属性”选项区中的“字段大小”所在行输入8。 步骤4:单击快速访问工具栏中的“保存”按钮,保存表设计的修改。关闭设计视图。 (3)步骤1:右键单击“tDoctor”表,在弹出的快捷菜单中选择“设计视图”命令,单击“性别”字段的类型,选择“查 阅向导”,在“查阅向导”对话框内选中“自行键入所需的值”单选按钮,单击“下一步”按钮。在此对话框的第1列的第1、2行分别输入“男”和“女”,如图10—55所示。单击“完成”按钮。 步骤2:在其“字段属性”的“默认值”所在行输入“男”。 步骤3:单击快速访问工具栏中的“保存”按钮保存表设计的修改。关闭设计视图。
步骤3:单击“科室ID”字段。在“字段属性”选项区中的“字段大小”所在行输入8。 步骤4:单击快速访问工具栏中的“保存”按钮,保存表设计的修改。关闭设计视图。 (3)步骤1:右键单击“tDoctor”表,在弹出的快捷菜单中选择“设计视图”命令,单击“性别”字段的类型,选择“查 阅向导”,在“查阅向导”对话框内选中“自行键入所需的值”单选按钮,单击“下一步”按钮。在此对话框的第1列的第1、2行分别输入“男”和“女”,如图10—55所示。单击“完成”按钮。 步骤2:在其“字段属性”的“默认值”所在行输入“男”。 步骤3:单击快速访问工具栏中的“保存”按钮保存表设计的修改。关闭设计视图。  (4)步骤1:右键单击“tDoctor”表,在弹出的快捷菜单中选择“设计视图”命令,单击“专长”字段。右键单击鼠标,在弹出的快捷菜单中选择“删除行”命令,在弹出的系统对话框中单击“是”按钮。 步骤2:单击“年龄”字段,在“字段属性”下的“有效性规则”所在行的后面输入:>=18 and<=60。在“有效性文本”内输入:年龄应在18岁到60岁之间,如图10—56所示。 步骤3:单击快速访问工具栏中的“保存”按钮,保存表设计的修改。关闭设计视图。 步骤4:双击“tdoctor”表,在“开始”功能区中,单击“记录”区域中“其他”按钮边的三角箭头,在弹出的下拉列表中选择“取消隐藏字段”命令,打开“取消隐藏字段”对话框,选中“年龄”复选框,单击“关闭”按钮。
(4)步骤1:右键单击“tDoctor”表,在弹出的快捷菜单中选择“设计视图”命令,单击“专长”字段。右键单击鼠标,在弹出的快捷菜单中选择“删除行”命令,在弹出的系统对话框中单击“是”按钮。 步骤2:单击“年龄”字段,在“字段属性”下的“有效性规则”所在行的后面输入:>=18 and<=60。在“有效性文本”内输入:年龄应在18岁到60岁之间,如图10—56所示。 步骤3:单击快速访问工具栏中的“保存”按钮,保存表设计的修改。关闭设计视图。 步骤4:双击“tdoctor”表,在“开始”功能区中,单击“记录”区域中“其他”按钮边的三角箭头,在弹出的下拉列表中选择“取消隐藏字段”命令,打开“取消隐藏字段”对话框,选中“年龄”复选框,单击“关闭”按钮。 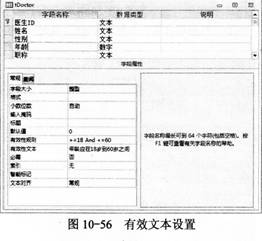 步骤5:单击快速访问工具栏中的“保存”按钮保存表。关闭表。 (5)步骤1:双击“tdoctor”表。单击“开始”功能区,单击“文本格式”分组右下角的“设置数据表格式”按钮,在“设置数据表格式”对话框内,单击“背景色”下拉列表,选中“其他颜色”选项,在弹出的“颜色”对话框中单击“自定义”选项卡,在其底部的“红色”、“绿色”、“蓝色”框中分别输入:128,单击“确定”按钮,返回“设置数据表格式”对话框,单击“网格线颜色”的下拉列表,选择“标准色”中的“白色”,单元格效果为“凹陷”。 步骤2:关闭数据表。 (6)步骤1:在“数据库工具”功能区的“关系”分组中单击“关系”按钮,系统弹出“关系”窗口,在窗口内单击鼠标右键,在弹出的快捷菜单中选择“显示表”命令。添加“tDoctor”、“tOffice”、“tPatient”和“tSubscribe”,关闭“显示表”对话框。 步骤2:拖动“tDoctor”表的“医生ID”至0“tSubscribe”表的“医生ID”,拖动“tSubscribe”表的“病人ID”到“tPatient”表的“tPatient”表的“病人ID”,拖动“tSubscribe”表的“科室ID”到“toffice”表的“科室ID”,在每个弹出的“编辑关系”对话框中单击“创建”按钮,如图10—57所示。 步骤3:在每个联系的“线”上单击鼠标右键,在弹出的快捷菜单中选择“编辑”命令,在“编辑关系”对话框中选中“实施参照完整性”复选框,单击“确定”按钮,如图l0—58所示。 步骤4:单击快速访问工具栏中的“保存”按钮,保存建立的表关系。 步骤5:关闭“sanmpl.accdb”数据库。
步骤5:单击快速访问工具栏中的“保存”按钮保存表。关闭表。 (5)步骤1:双击“tdoctor”表。单击“开始”功能区,单击“文本格式”分组右下角的“设置数据表格式”按钮,在“设置数据表格式”对话框内,单击“背景色”下拉列表,选中“其他颜色”选项,在弹出的“颜色”对话框中单击“自定义”选项卡,在其底部的“红色”、“绿色”、“蓝色”框中分别输入:128,单击“确定”按钮,返回“设置数据表格式”对话框,单击“网格线颜色”的下拉列表,选择“标准色”中的“白色”,单元格效果为“凹陷”。 步骤2:关闭数据表。 (6)步骤1:在“数据库工具”功能区的“关系”分组中单击“关系”按钮,系统弹出“关系”窗口,在窗口内单击鼠标右键,在弹出的快捷菜单中选择“显示表”命令。添加“tDoctor”、“tOffice”、“tPatient”和“tSubscribe”,关闭“显示表”对话框。 步骤2:拖动“tDoctor”表的“医生ID”至0“tSubscribe”表的“医生ID”,拖动“tSubscribe”表的“病人ID”到“tPatient”表的“tPatient”表的“病人ID”,拖动“tSubscribe”表的“科室ID”到“toffice”表的“科室ID”,在每个弹出的“编辑关系”对话框中单击“创建”按钮,如图10—57所示。 步骤3:在每个联系的“线”上单击鼠标右键,在弹出的快捷菜单中选择“编辑”命令,在“编辑关系”对话框中选中“实施参照完整性”复选框,单击“确定”按钮,如图l0—58所示。 步骤4:单击快速访问工具栏中的“保存”按钮,保存建立的表关系。 步骤5:关闭“sanmpl.accdb”数据库。 

第8题:
在考生文件夹下,存在一个数据库文件“sampl.mdb”、一个Excel文件“tScore.xls”和一个图像文件“photo.bmp”。在数据库文件中已经建立了一个表对象“tStud”。试按以下操作要求,完成各种操作:
(1)将考生文件夹下的“tSeore.xls”文件导入到“sampl.mdb”数据库文件中,表名不变;分析导入表的字段构成,判断并设置其主键。
(2)将“tScore”表中“成绩ID”字段的数据类型改为“文本”,字段大小改为5;设置该字段的相应属性,使其在数据表视图中显示标题为“成绩编号”;修改“学号”字段的字段大小,使其与“tStud”表中相应字段的字段大小一致。
(3)将“tStud”表中“性别”字段的默认值属性设置为“男”;为“政治面目”字段创建查阅列表,列表中显示“党员”、“团员”和“其他”三个值;将学号为“20061001”学生的“照片”字段值设置为考生文件夹下的“photo.bmp”图像文件(要求使用“由文件创建”方式)。
(4)设置“tStud”表中“入校时间”字段的格式属性为“长日期”,有效性规则属性为:输入的入校时间必须为9月,有效性文本属性为:“输入的月份有误。请重新输入”。
(5)设置“tStud”表的显示格式,使表的背景颜色为“青色”、网格线为“白色”、文字字号为五号。
(6)建立“tStud”和“tScoro”两表之间的关系。
第9题:
在考生文件夹下,存在一个数据库文件“sampl.mdb”和一个Excel文件“tQuota.xls”。在数据库文件中已经建立了一个表对象“tStock”。试按以下操作要求,完成各种操作:
(1)分析“tStock”表的字段构成,判断并设置其主键。
(2)在“tStock”表的“规格”和“出厂价”字段之间增加一个新字段,字段名称为“单位”,数据类型为文本,字段大小为1。
(3)删除“tStock”表中的“备注”字段,并为该表的“产品名称”字段创建查阅列表,列表中显示“灯泡”、“节能灯”和“日光灯”三个值。
(4)向“tStock”表中输入数据有如下要求:第一,“出厂价”只能输入3位整数和2位小数(整数部分可以不足3位),第二,“单位”字段的默认值为“只”。设置相关属性以实现这些要求。
(5)将考生文件夹下的“tQuota.xls”文件导入到“sampl.mdb”数据库文件中,表名不变,分析该表的字段构成,判断并设置其主键。
(6)建立“tQuota”表与“tStock”表之间的关系。
第10题:
在考生文件夹下,“sampl.mdb”数据库文件中已建立表对象“tStud”。试按以下操作要求,完成表的编辑修改:
(1)将“编号”字段改名为“学号”,并设置为主键。
(2)设置“入校时间”字段的有效性规则为2005年之前的时间(不含2005年)。
(3)删除表结构中的“照片”字段。
(4)删除表中学号为“000003”和“000011”的两条记录。
(5)设置“年龄”字段的默认值为23。
(6)完成上述操作后,将考生文件夹下文本文件tStud.txt中的数据导入并追加保存在表“tStud”中。