打开指定文件夹下的演示文稿yswg07(如图),按下列要求完成对此文稿的修饰并保存。

(1)在第二张幻灯片标题处输入“喜迎圣诞”文字;第一张幻灯片的文本部分动画设置为“右下角飞入”;将第二张幻灯片移动为演示文稿的第一张幻灯片。
(2)使用“Ricepaper”演示文稿设计模板修饰全文;幻灯片切换效果全部设置为“垂直百叶窗”。
第1题:
打开指定文件夹下的演示文稿yswg2(如图),按下列要求完成对此文稿的修饰并保存。
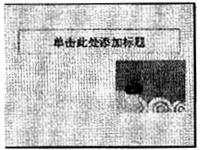
(1)在幻灯片的主标题处键入“世界是你们的”;字体设置成加粗、66磅。在演示文稿后插入第二张幻灯片,标题处键入“携手创世纪”,文本处键入“让我们同舟共济,与时俱进,创造新的辉煌!”。第二张幻灯片的文本部分动画设置为“右下角飞入”。
(2)使用“Cactus”演示文稿设计模板修饰全文;全部幻灯片的切换效果设置为“随机”。
第2题:
打开指定文件夹下的演示文稿yswg07(如图),按以下要求完成对此文稿的修饰并保存。

(1)在第2张幻灯片标题处输入“喜迎圣诞”;第1张幻灯片的文本部分动画设置为“右下角飞入”;将第2张幻灯片移动为演示文稿的第1张幻灯片。
(2)使用“Ricepaper”演示文稿设计模板修饰全文:幻灯片切换效果全部设置为“垂直百叶窗”。
第3题:
打开指定文件夹下的演示文稿yswg15(如图),按下列要求完成对此文稿的修饰并保存。
(1)在演示文稿的开始处插入一张“标题幻灯片”,作为演示文稿的第一张幻灯片,主标题处键入不敷出“计算机”并设置为加粗倾斜、楷体、66磅。第二张幻灯片的文本动画设置为“浮动”。

(2)使用“Ripple”演示文稿设计模板修饰全文;全部幻灯片的切换效果设置为“盒状打开”,并保存为yswg15。
第4题:
打开考生文件夹下的演示文稿yswg01(如图),按下列要求完成对此文稿的修饰并保存。
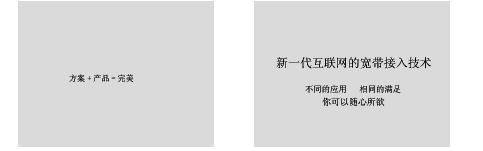
(1)在第1张幻灯片标题处输入EPSON;将标题设置为48、加粗、阴影、黄色。副标题设置为仿宋、32、加粗、蓝色。第2张幻灯片的文本部分动画设置为“右下角飞入”。将第2张幻灯片移动为演示文稿的第1张幻灯片。
(2)演示文稿的背景纹理设置为“粉色砂纸”:幻灯片切换效果全部设置为“垂直百叶窗”。
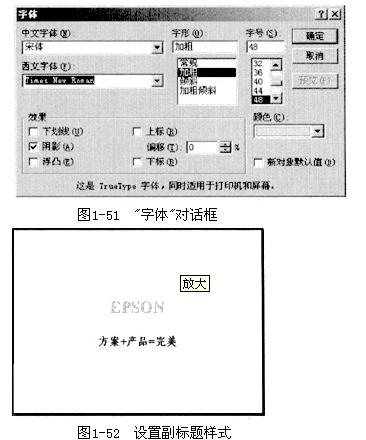 ⑥右市第2张幻灯片文本部分选择快捷菜单中的“自定义动画”命令打开“自定义动画”对话框。在“检查动画幻灯片对象”列表中选中“文本”复选框再选择“效果”选项卡在“动画和声音”选项组的左侧下拉列表中选择“飞入”在右侧下拉列表中选择“右下角”参见图1—53然后单击“确定”按钮。
⑦单击“幻灯片浏览视图”按钮(图片)在幻灯片浏览视图下单击选中第2张幻灯片按住鼠标左键不放拖动鼠标到第1张幻灯片前释放鼠标第2张幻灯片成为第1张幻灯片。操作参见图1-54。
⑥右市第2张幻灯片文本部分选择快捷菜单中的“自定义动画”命令打开“自定义动画”对话框。在“检查动画幻灯片对象”列表中选中“文本”复选框再选择“效果”选项卡在“动画和声音”选项组的左侧下拉列表中选择“飞入”在右侧下拉列表中选择“右下角”参见图1—53然后单击“确定”按钮。
⑦单击“幻灯片浏览视图”按钮(图片)在幻灯片浏览视图下单击选中第2张幻灯片按住鼠标左键不放拖动鼠标到第1张幻灯片前释放鼠标第2张幻灯片成为第1张幻灯片。操作参见图1-54。
 图1-54 调整幻灯片播放顺序
(2)本题考核设置幻灯片的背景和切换效果的操作。设置幻灯片的背景有如下两种方法。
◆ 使用“格式”菜单中的“背景”命令打开“背景”对话框进行设置。
◆ 使用快捷菜单中的“背景”命令。在普通视图或幻灯片视图中在对象以外的区域右击选择快捷菜单中的“背景”命令打开“背景”对话框进行设置。
设置幻灯片的切换效果的方法如下。
使用“幻灯片放映”菜单中的“幻灯片切换”命令打开“幻灯片切换”对话框进行设置。
操作步骤如下。
①在幻灯片空白处右击选择快捷菜单中的“背景”命令打开“背景”对话框。参见图1—55。
图1-54 调整幻灯片播放顺序
(2)本题考核设置幻灯片的背景和切换效果的操作。设置幻灯片的背景有如下两种方法。
◆ 使用“格式”菜单中的“背景”命令打开“背景”对话框进行设置。
◆ 使用快捷菜单中的“背景”命令。在普通视图或幻灯片视图中在对象以外的区域右击选择快捷菜单中的“背景”命令打开“背景”对话框进行设置。
设置幻灯片的切换效果的方法如下。
使用“幻灯片放映”菜单中的“幻灯片切换”命令打开“幻灯片切换”对话框进行设置。
操作步骤如下。
①在幻灯片空白处右击选择快捷菜单中的“背景”命令打开“背景”对话框。参见图1—55。
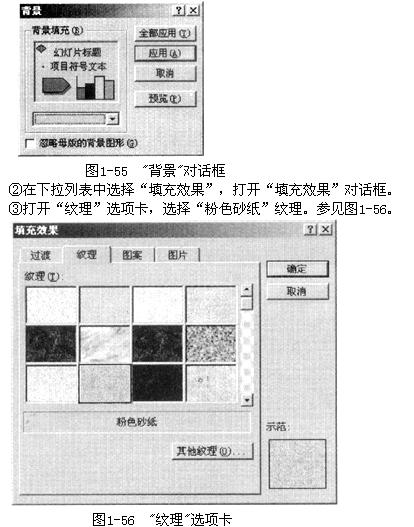 ④设置完毕后单击“确定”按钮返回到“背景”对话框单击“全部应用”按钮。效果如图1—57。
④设置完毕后单击“确定”按钮返回到“背景”对话框单击“全部应用”按钮。效果如图1—57。
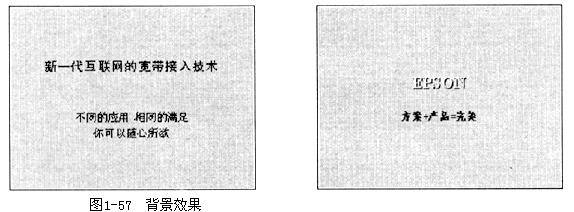 ⑤在幻灯片浏览视图中单击选中任意一张幻灯片选择“幻灯片放映”菜单中的“幻灯片切换”命令打开“幻灯片切换”对话框。在“效果”下拉列表中选择“垂直百叶窗”参见图1-58。单击“全部应用”按钮。
最后单击工具栏中的“保存”按钮(或按Ctrl+S键)保存修改后的演示文稿。
⑤在幻灯片浏览视图中单击选中任意一张幻灯片选择“幻灯片放映”菜单中的“幻灯片切换”命令打开“幻灯片切换”对话框。在“效果”下拉列表中选择“垂直百叶窗”参见图1-58。单击“全部应用”按钮。
最后单击工具栏中的“保存”按钮(或按Ctrl+S键)保存修改后的演示文稿。

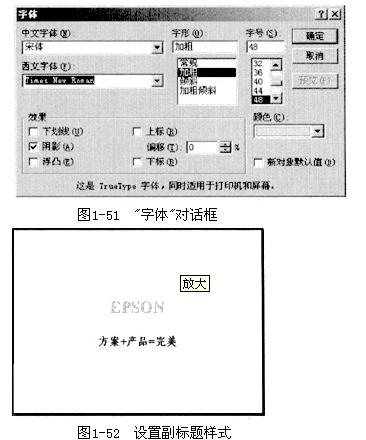 ⑥右市第2张幻灯片文本部分,选择快捷菜单中的“自定义动画”命令,打开“自定义动画”对话框。在“检查动画幻灯片对象”列表中选中“文本”复选框,再选择“效果”选项卡,在“动画和声音”选项组的左侧下拉列表中选择“飞入”,在右侧下拉列表中选择“右下角”,参见图1—53,然后单击“确定”按钮。
⑦单击“幻灯片浏览视图”按钮(图片),在幻灯片浏览视图下,单击选中第2张幻灯片,按住鼠标左键不放,拖动鼠标到第1张幻灯片前,释放鼠标,第2张幻灯片成为第1张幻灯片。操作参见图1-54。
⑥右市第2张幻灯片文本部分,选择快捷菜单中的“自定义动画”命令,打开“自定义动画”对话框。在“检查动画幻灯片对象”列表中选中“文本”复选框,再选择“效果”选项卡,在“动画和声音”选项组的左侧下拉列表中选择“飞入”,在右侧下拉列表中选择“右下角”,参见图1—53,然后单击“确定”按钮。
⑦单击“幻灯片浏览视图”按钮(图片),在幻灯片浏览视图下,单击选中第2张幻灯片,按住鼠标左键不放,拖动鼠标到第1张幻灯片前,释放鼠标,第2张幻灯片成为第1张幻灯片。操作参见图1-54。
 图1-54 调整幻灯片播放顺序
(2)本题考核设置幻灯片的背景和切换效果的操作。设置幻灯片的背景有如下两种方法。
◆ 使用“格式”菜单中的“背景”命令,打开“背景”对话框进行设置。
◆ 使用快捷菜单中的“背景”命令。在普通视图或幻灯片视图中,在对象以外的区域右击,选择快捷菜单中的“背景”命令,打开“背景”对话框进行设置。
设置幻灯片的切换效果的方法如下。
使用“幻灯片放映”菜单中的“幻灯片切换”命令,打开“幻灯片切换”对话框进行设置。
操作步骤如下。
①在幻灯片空白处右击,选择快捷菜单中的“背景”命令,打开“背景”对话框。参见图1—55。
图1-54 调整幻灯片播放顺序
(2)本题考核设置幻灯片的背景和切换效果的操作。设置幻灯片的背景有如下两种方法。
◆ 使用“格式”菜单中的“背景”命令,打开“背景”对话框进行设置。
◆ 使用快捷菜单中的“背景”命令。在普通视图或幻灯片视图中,在对象以外的区域右击,选择快捷菜单中的“背景”命令,打开“背景”对话框进行设置。
设置幻灯片的切换效果的方法如下。
使用“幻灯片放映”菜单中的“幻灯片切换”命令,打开“幻灯片切换”对话框进行设置。
操作步骤如下。
①在幻灯片空白处右击,选择快捷菜单中的“背景”命令,打开“背景”对话框。参见图1—55。
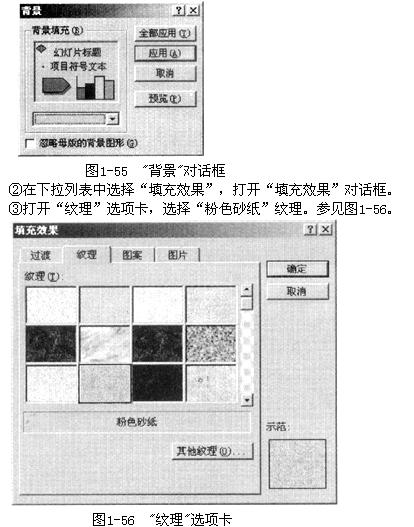 ④设置完毕后,单击“确定”按钮,返回到“背景”对话框,单击“全部应用”按钮。效果如图1—57。
④设置完毕后,单击“确定”按钮,返回到“背景”对话框,单击“全部应用”按钮。效果如图1—57。
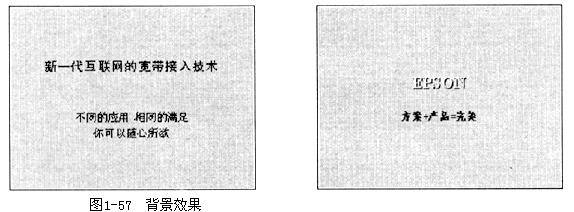 ⑤在幻灯片浏览视图中单击选中任意一张幻灯片,选择“幻灯片放映”菜单中的“幻灯片切换”命令,打开“幻灯片切换”对话框。在“效果”下拉列表中选择“垂直百叶窗”,参见图1-58。单击“全部应用”按钮。
最后单击工具栏中的“保存”按钮(或按Ctrl+S键),保存修改后的演示文稿。
⑤在幻灯片浏览视图中单击选中任意一张幻灯片,选择“幻灯片放映”菜单中的“幻灯片切换”命令,打开“幻灯片切换”对话框。在“效果”下拉列表中选择“垂直百叶窗”,参见图1-58。单击“全部应用”按钮。
最后单击工具栏中的“保存”按钮(或按Ctrl+S键),保存修改后的演示文稿。

第5题:
打开指定文件夹下的演示文稿yswg11(如图),按下列要求完成对此文稿的修饰并保存。

(1)在演示文稿的开始处插入一张“标题幻灯片”,作为演示文稿的第一张幻灯片,主标题处键入“江城新闻”;设置为加粗倾斜,66磅。在演示文稿的最后插入一张“项目清单”幻灯片,标题处键入“今日要览”。第二张幻灯片的文本(指副标题)部分动画设置为“底部飞入”。
(2)使用“Radar"演示文稿设计模板修饰全文;全部幻灯片的切换效果设置为“剪切”。
第6题:
打开指定文件夹下的演示文稿yswg10(如图),按下列要求完成对此文稿的修饰并保存。
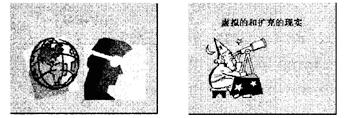
(1)在演示文稿的开始处插入一张“标题幻灯片”,作为文稿的第一张幻灯片,主标题键入“思索不止!”,设置为加粗、48磅。将第二张幻灯片的对象部分动画效果设置为“左下角飞入。
(2)将第一张幻灯片背景填充预设颜色为“麦浪滚滚”,横向。全部幻灯片的切换效果设置成“盒状展开”。
第7题:
打开考牛文件夹下的演示文稿yswg27.ppt按下列要求完成对此文稿的修改并保存。
1.在第1张幻灯片标题处输入“EPSON"字母;第2张幻灯片的文本部分动画设置为“自右下部飞入”。将第2张幻灯片移动为演示文稿的第1张幻灯片。
2.使用“Glass Layers”模板演示文稿设计模板修饰全文,幻灯片切换效果全部设置为“垂直百叶窗”。
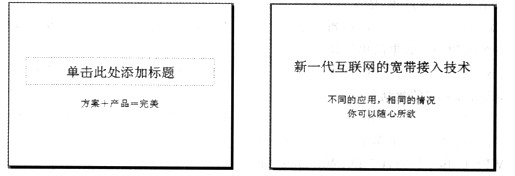
第8题:
打开指定文件夹下的演示文稿yswg05(如图),按以下要求完成对此文稿的修饰并保存。

(1)在第1张幻灯片的主标题处输入“万福社区医疗保健中心”,字体设置成加粗、54磅。插入第2张“项目清单”幻灯片,标题处输入“服务项目”,文本处输入“牙科”。第二张幻灯片的文本部分动画设置为“右下角飞入”。
(2)使用“Notebook”演示文稿设计模板修饰全文;全部幻灯片的切换效果设置为“向下插入”。
第9题:
打开指定文件夹下的演示文稿yswgl0(如图),按下列要求完成对此文稿的修饰并保存。

(1)在演示文稿的开始处插入一张“标题幻灯片”,作为文稿的第一张幻灯片,主标题键入“思索不止!”,设置为加粗、48磅。将第二张幻灯片的对象部分动画效果设置为“左下角飞入”。
(2)将第一张幻灯片背景填充预设颜色为“麦浪滚滚”,横向。全部幻灯片的切换效果设置成“盒状展开”。