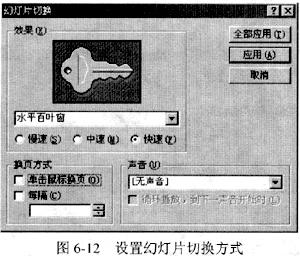请在“答题”菜单下选择“演示文稿”菜单项,然后按照题目要求再打开相应的命令,完成下面的内容。具体要求如下。
打开考生文件夹下的演示文稿yswg.ppt(内容见下图),按要求完成操作并保存。
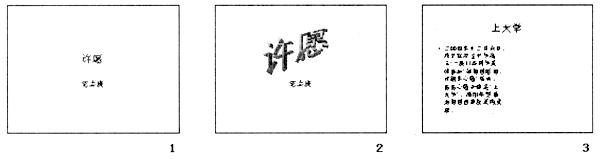
(1)在第三张幻灯片的剪贴画区域中插入剪贴画“学院”类的“毕业”。然后将该幻灯片版式改为“剪贴画与垂直排列文本”。文本部分字体设置为“宋体”,字号为32磅。剪贴画动画设置为“从屏幕中心放大”。将第一张幻灯片的背景填充设置为“纹理”、 “花束”。
(2)删除第二张幻灯片。全部幻灯片放映方式为“观众自行浏览”。
第1题:
打开考生文件夹下的演示文稿yswg.ppt,按照下列要求完成对此文稿的修饰并保存。
1.将第一张幻灯片加标题“形势报告会”,字型设置为加粗;并改变这张幻灯片版式为“垂直排列标题与文本”,然后把这张幻灯片移动为第二张幻灯片。
第2题:
打开考生文件夹4下的演示文稿yswg.ppt,按要求完成操作并保存。
1.将第3张幻灯片版面改变为“项目清单”,把第1张幻灯片向后移动,作为演示文稿的最后一张幻灯片,并将最后一张幻灯片的动画效果设置为“溶解”。
2.使用“Nature”演示文稿设计模板修饰全文:全部幻灯片切换效果设置为“垂直百叶窗”。
第3题:
4
打开考生文件夹下的文件5-5.ppt,并按要求完成以下操作:
在演示文稿上插入艺术字“PowerPoint演示文稿”。
完成以上操作后,将该文件以原文件名保存在考生文件夹下。
第4题:
打开考生文件夹下的演示文稿yswg.ppt,按下列要求完成对此文稿的修饰并保存。

打开考生文件夹下的演示文稿yswg.ppt,按下列要求完成对演示文稿的编辑、修饰,保存操作结果,并检查幻灯片是否按题目要求演示。
1.在幻灯片后插入一张版式为“图表”的新幻灯片,按照给定数据制作一张柱状图表,图表标题为“各部门列年产值比较图”,字体设置为黑体、加粗、44磅、红色(即RGB(255,0,0))。
【数据表开始】
2001年 2002年 2003年 2004年
第一部门 20 25 28 42
第二部门 26 32 36 44
【数据表结束】
2.幻灯片背景设置为“羊皮纸”。幻灯片切换设置为:从下抽出;图表标题动画设置为“上部飞入”;图表动画设置为:向右擦除。
 打开下拉列表从中单击“柱形图”按钮
打开下拉列表从中单击“柱形图”按钮 单击工作区任意处退出数据表窗口建立图表。单击“单击此处添加标题”处键入标题“各部门列年产值比较图”选定标题文字单击“格式”下拉菜单中的“字体”命令打开“字体”对话框设置字体为:黑体、加粗、44磅、红色RGB(5500)确定。
2.单击“格式→背景”命令打开“背景”对话框。单击对话框下部的下拉按钮
单击工作区任意处退出数据表窗口建立图表。单击“单击此处添加标题”处键入标题“各部门列年产值比较图”选定标题文字单击“格式”下拉菜单中的“字体”命令打开“字体”对话框设置字体为:黑体、加粗、44磅、红色RGB(5500)确定。
2.单击“格式→背景”命令打开“背景”对话框。单击对话框下部的下拉按钮 单击“填充效果”选项打开“填充效果”对话框。在“纹理”选项卡中选择“羊皮纸”纹理。单击“确定”按钮关闭“填充效果”对话框。单击“背景”对话框中的“全部应用”按钮完成背景设置。单击“幻灯片放映→幻灯片切换”命令打开“幻灯片切换”对话框在“效果”组中选择“从下抽出”“速度”为“中速”单击“全部应用”按钮。选定第2张幻灯片单击“幻灯片放映→自定义动画”命令打开“自定义动画”对话框.在“检查动画幻灯片对象”列表中选定“标题1”在“效果”选项卡中选定“飞入”、“上部”;再选定“图表2”在“图表效果”选项卡中的“引入图表元素”下拉列表中选择“整批发送”在“动画和声音”组中选择“擦除”、“向右”单击“确定”按钮。
单击“填充效果”选项打开“填充效果”对话框。在“纹理”选项卡中选择“羊皮纸”纹理。单击“确定”按钮关闭“填充效果”对话框。单击“背景”对话框中的“全部应用”按钮完成背景设置。单击“幻灯片放映→幻灯片切换”命令打开“幻灯片切换”对话框在“效果”组中选择“从下抽出”“速度”为“中速”单击“全部应用”按钮。选定第2张幻灯片单击“幻灯片放映→自定义动画”命令打开“自定义动画”对话框.在“检查动画幻灯片对象”列表中选定“标题1”在“效果”选项卡中选定“飞入”、“上部”;再选定“图表2”在“图表效果”选项卡中的“引入图表元素”下拉列表中选择“整批发送”在“动画和声音”组中选择“擦除”、“向右”单击“确定”按钮。 ,打开下拉列表,从中单击“柱形图”按钮
,打开下拉列表,从中单击“柱形图”按钮 ,单击工作区任意处,退出数据表窗口,建立图表。单击“单击此处添加标题”处,键入标题“各部门列年产值比较图”,选定标题文字,单击“格式”下拉菜单中的“字体”命令,打开“字体”对话框,设置字体为:黑体、加粗、44磅、红色RGB(55,0,0),确定。
2.单击“格式→背景”命令,打开“背景”对话框。单击对话框下部的下拉按钮
,单击工作区任意处,退出数据表窗口,建立图表。单击“单击此处添加标题”处,键入标题“各部门列年产值比较图”,选定标题文字,单击“格式”下拉菜单中的“字体”命令,打开“字体”对话框,设置字体为:黑体、加粗、44磅、红色RGB(55,0,0),确定。
2.单击“格式→背景”命令,打开“背景”对话框。单击对话框下部的下拉按钮 ,单击“填充效果”选项,打开“填充效果”对话框。在“纹理”选项卡中选择“羊皮纸”纹理。单击“确定”按钮,关闭“填充效果”对话框。单击“背景”对话框中的“全部应用”按钮,完成背景设置。单击“幻灯片放映→幻灯片切换”命令,打开“幻灯片切换”对话框,在“效果”组中选择“从下抽出”,“速度”为“中速”,单击“全部应用”按钮。选定第2张幻灯片,单击“幻灯片放映→自定义动画”命令,打开“自定义动画”对话框.在“检查动画幻灯片对象”列表中,选定“标题1”,在“效果”选项卡中,选定“飞入”、“上部”;再选定“图表2”,在“图表效果”选项卡中的“引入图表元素”下拉列表中,选择“整批发送”,在“动画和声音”组中选择“擦除”、“向右”,单击“确定”按钮。
,单击“填充效果”选项,打开“填充效果”对话框。在“纹理”选项卡中选择“羊皮纸”纹理。单击“确定”按钮,关闭“填充效果”对话框。单击“背景”对话框中的“全部应用”按钮,完成背景设置。单击“幻灯片放映→幻灯片切换”命令,打开“幻灯片切换”对话框,在“效果”组中选择“从下抽出”,“速度”为“中速”,单击“全部应用”按钮。选定第2张幻灯片,单击“幻灯片放映→自定义动画”命令,打开“自定义动画”对话框.在“检查动画幻灯片对象”列表中,选定“标题1”,在“效果”选项卡中,选定“飞入”、“上部”;再选定“图表2”,在“图表效果”选项卡中的“引入图表元素”下拉列表中,选择“整批发送”,在“动画和声音”组中选择“擦除”、“向右”,单击“确定”按钮。
第5题:
打开考生文件夹下的演示文稿yswg.ppt。按照下列要求完成对此文稿的修饰并保存。

在演示文稿的开始处插入一张“标题幻灯片”,作为演示文稿的第1张幻灯片,主标题处输入“Computer”;设置为加粗、倾斜、66磅。在演示文稿的最后插入一张“内容”幻灯片,标题处输入“始终在你身边”。第2张幻灯片的文本部分动画设置为“飞人”、“自底部”。
第6题:
打开考生文件夹5下的演示文稿yswg.ppt,按要求完成操作并保存。
1.在演示文稿第1张幻灯片上键入标题“地球报告”,设置为:加粗、48磅,副标题的动画效果为:“螺旋”。
2.将第2张幻灯片版面改变为“垂直排列文本”:使用演示文稿设计中的“Globe”模板来修饰全文;全部幻灯片的切换效果设置为“盒装收缩”。
 按钮和
按钮和 选择48。选中第1张幻灯片副标题文本部分在“幻灯片放映”菜单项中选择“自定义动画”选项在“动画和声音”下拉框选项中选择“螺旋”。
(2)单击第2张幻灯片选择“格式”→“幻灯片版式”命令单击“垂直排列文本”→“用于幻灯片”选中第2张幻灯片文本部分单击“格式”→“幻灯片设计”命令选择“Globe”模式再其下拉列表框中选择“应用于选定的幻灯片”即可。单击“幻灯片放映”→“幻女丁片切换”→“盒装收缩”命令单击“应用于所有的幻灯片”按钮。选择“文件”→“保存”命令即可。
选择48。选中第1张幻灯片副标题文本部分在“幻灯片放映”菜单项中选择“自定义动画”选项在“动画和声音”下拉框选项中选择“螺旋”。
(2)单击第2张幻灯片选择“格式”→“幻灯片版式”命令单击“垂直排列文本”→“用于幻灯片”选中第2张幻灯片文本部分单击“格式”→“幻灯片设计”命令选择“Globe”模式再其下拉列表框中选择“应用于选定的幻灯片”即可。单击“幻灯片放映”→“幻女丁片切换”→“盒装收缩”命令单击“应用于所有的幻灯片”按钮。选择“文件”→“保存”命令即可。 按钮和
按钮和 选择48。选中第1张幻灯片副标题文本部分,在“幻灯片放映”菜单项中选择“自定义动画”选项,在“动画和声音”下拉框选项中选择“螺旋”。
(2)单击第2张幻灯片,选择“格式”→“幻灯片版式”命令,单击“垂直排列文本”→“用于幻灯片”,选中第2张幻灯片文本部分,单击“格式”→“幻灯片设计”命令,选择“Globe”模式,再其下拉列表框中选择“应用于选定的幻灯片”即可。单击“幻灯片放映”→“幻女丁片切换”→“盒装收缩”命令,单击“应用于所有的幻灯片”按钮。选择“文件”→“保存”命令,即可。
选择48。选中第1张幻灯片副标题文本部分,在“幻灯片放映”菜单项中选择“自定义动画”选项,在“动画和声音”下拉框选项中选择“螺旋”。
(2)单击第2张幻灯片,选择“格式”→“幻灯片版式”命令,单击“垂直排列文本”→“用于幻灯片”,选中第2张幻灯片文本部分,单击“格式”→“幻灯片设计”命令,选择“Globe”模式,再其下拉列表框中选择“应用于选定的幻灯片”即可。单击“幻灯片放映”→“幻女丁片切换”→“盒装收缩”命令,单击“应用于所有的幻灯片”按钮。选择“文件”→“保存”命令,即可。
第7题:
打开考生文件夹下的演示文稿yswg.ppt,按下列要求完成对此文稿的修饰并保存。
1.将第一张幻灯片版面改变为“剪贴画与文本”,然后把剪贴画部分动画效果设置为“棋盘式”、“横向”;再将这张幻灯片移成演示文稿的第二张幻灯片。
2.整个演示文稿设置成“Strategic”模板;将全部幻灯片切换效果设置成“从下抽出”。
第8题:
请在“答题”菜单下选择“字处理”命令,然后按照题目要求打开相应的命令,具体要求如下:
在考生文件夹下打开文档WORD.DOC,完成下列操作,并以默认文档(WORD.DOC)为名存储文档。
(1)将标题段文字(“北京高考考生人数创新低”)设置为红色二号空心黑体、加粗、居中、并添加黄色底纹。
 按钮,设置标题“居中”。
按钮,设置标题“居中”。第9题:
打开指定文件夹下的演示文稿yswg1(如下图所示),按下列要求完成对此文稿的修饰并保存。

1.将第二张幻灯片版面改为“垂直排列标题与文本”,然后将这张幻灯片移为演示文稿的第一张幻灯片;第三张幻灯片的动画效果设置为“从左侧缓慢移入”。
2.将整个演示文稿设置为Network.Blitz.pot,幻灯片切换效果全部设置为“向下插入”。


第10题:
请按照题目要求打开相应的命令,完成下面的内容。具体要求如下:
打开“模拟试卷六”文件夹下的演示文稿basketball.ppt,内容如图6—1所示,按要求完成此操作并保存。
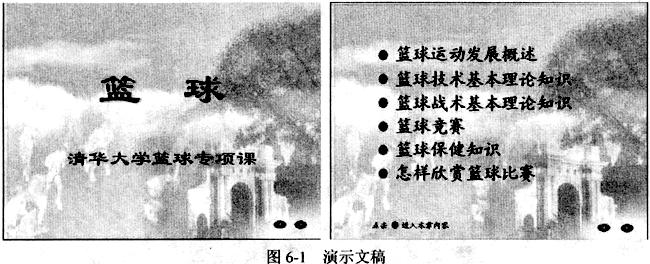
(1)将第一张幻灯片对象部分的动画效果设置为“飞入”;在演示文稿的最后插入一张“标题幻灯片”作为文稿的结束,输入“谢谢”,并设置为90磅、加粗、黑色。
(2)整个演示文稿设置为“Nature模板”;将全部幻灯片切换效果设置为“水平百叶窗”。
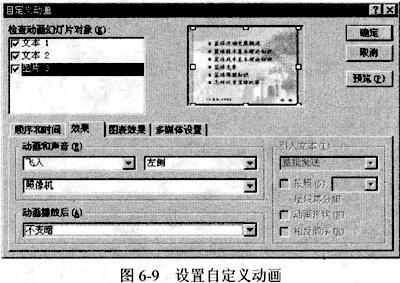 (2)在幻灯片浏览视图中将光标定位在要插入新幻灯片的位置单击“插入”中的“新幻灯片”命令按照题目要求选择相应版式然后单击“确定”按钮即可。
(3)幻灯片视图下在副标题区的占位符中输入要求的文字。单击文本占位符或选择相应的文字然后单击“格式”中的“字体”命令在弹出的“字体”对话框中选择题目要求的字体、字形、字号和颜色效果如图6-10所示。
(2)在幻灯片浏览视图中将光标定位在要插入新幻灯片的位置单击“插入”中的“新幻灯片”命令按照题目要求选择相应版式然后单击“确定”按钮即可。
(3)幻灯片视图下在副标题区的占位符中输入要求的文字。单击文本占位符或选择相应的文字然后单击“格式”中的“字体”命令在弹出的“字体”对话框中选择题目要求的字体、字形、字号和颜色效果如图6-10所示。
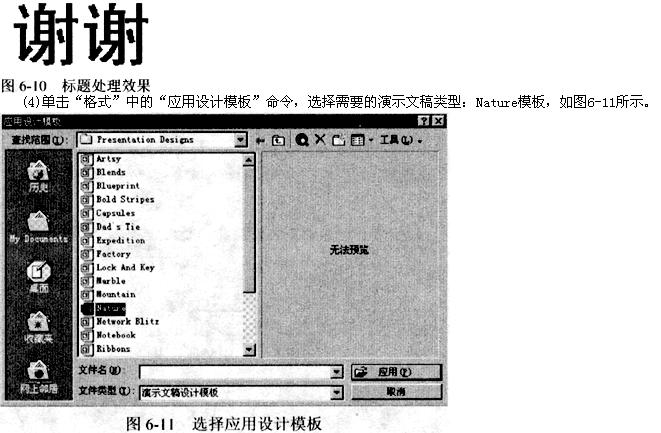 (5)在幻灯片或幻灯片浏览视图中选择要添加切换效果的幻灯片单击“幻灯片放映”中的“幻灯片切换”命令打开“幻灯片切换”对话框单击“效果”框中需要的切换效果。要将切换效果应用到选择的幻灯片上请单击“应用”按钮:要将切换效果应用到所有的幻灯片上请单击“全部应用”按钮如图6-12所示。
(5)在幻灯片或幻灯片浏览视图中选择要添加切换效果的幻灯片单击“幻灯片放映”中的“幻灯片切换”命令打开“幻灯片切换”对话框单击“效果”框中需要的切换效果。要将切换效果应用到选择的幻灯片上请单击“应用”按钮:要将切换效果应用到所有的幻灯片上请单击“全部应用”按钮如图6-12所示。
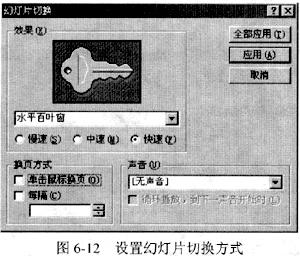
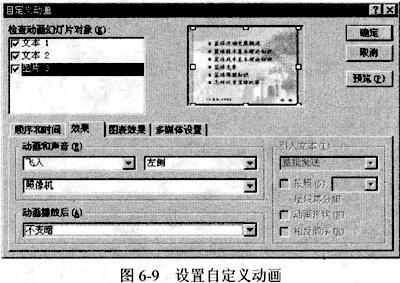 (2)在幻灯片浏览视图中,将光标定位在要插入新幻灯片的位置,单击“插入”中的“新幻灯片”命令,按照题目要求选择相应版式,然后单击“确定”按钮即可。
(3)幻灯片视图下,在副标题区的占位符中输入要求的文字。单击文本占位符或选择相应的文字,然后单击“格式”中的“字体”命令,在弹出的“字体”对话框中选择题目要求的字体、字形、字号和颜色,效果如图6-10所示。
(2)在幻灯片浏览视图中,将光标定位在要插入新幻灯片的位置,单击“插入”中的“新幻灯片”命令,按照题目要求选择相应版式,然后单击“确定”按钮即可。
(3)幻灯片视图下,在副标题区的占位符中输入要求的文字。单击文本占位符或选择相应的文字,然后单击“格式”中的“字体”命令,在弹出的“字体”对话框中选择题目要求的字体、字形、字号和颜色,效果如图6-10所示。
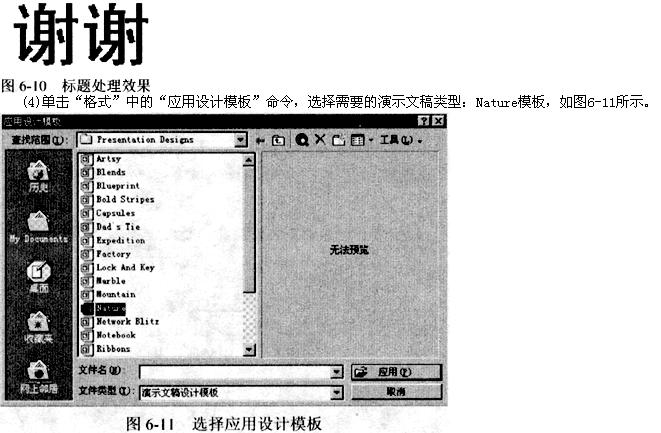 (5)在幻灯片或幻灯片浏览视图中,选择要添加切换效果的幻灯片,单击“幻灯片放映”中的“幻灯片切换”命令,打开“幻灯片切换”对话框,单击“效果”框中需要的切换效果。要将切换效果应用到选择的幻灯片上,请单击“应用”按钮:要将切换效果应用到所有的幻灯片上,请单击“全部应用”按钮,如图6-12所示。
(5)在幻灯片或幻灯片浏览视图中,选择要添加切换效果的幻灯片,单击“幻灯片放映”中的“幻灯片切换”命令,打开“幻灯片切换”对话框,单击“效果”框中需要的切换效果。要将切换效果应用到选择的幻灯片上,请单击“应用”按钮:要将切换效果应用到所有的幻灯片上,请单击“全部应用”按钮,如图6-12所示。